|
|
Gestion des Impressions de document |
Vidéo de formation - Module d'impression des rapports
Sommaire
- I. Onglet « Générer Administratif »
- II. Onglet « Générer Dossiers »
- III. Onglet « Liste des documents »
- IV. Onglet « Convertir en PDF »
- V. Onglet "Générer PDF final"
- VI. Onglet « Envoi des Rapports »
Fenêtre Gestion des impressions et de création des dossiers d’impression
A partir de cette fenêtre vous allez pouvoir gérer les impressions de vos documents administratifs et de vos rapports.LICIEL Diagnostics différencie deux types de modèles :
- Dans l'onglet « Générer Administratif » tous les modèles de documents relatifs à la gestion administrative de la mission.
- Dans l'onglet « Générer Dossiers » tous les modèles de rapports relatifs à la partie terrain.
Les modèles administratifs et les modèles terrains (rapports de diagnostic) peuvent être imprimés indifféremment depuis la fenêtre de gestion des clients ou depuis la fenêtre terrain.
Les rapports de diagnostic – les dossiers – peuvent être imprimés qu'à partir de la fenêtre terrain.
I. Onglet « Générer Administratif »
Cet onglet vous permet de générer tous les documents relatifs au traitement administratif tels que factures, ordres de mission, devis etc...

Afin de pouvoir générer un document administratif, il est nécessaire en premier lieu de sélectionner un modèle de rapport qui servira de masque pour l’impression (il suffit de cocher un des modèles. Il vous est possible d'en cocher plusieurs à la fois).
Cliquer sur le bouton « Microsoft Word » ou « Open Office », selon votre type de logiciel.
Le bouton « Importer Certificat de Sous-traitance » vous permet d'ajouter un nouveau certificat préalablement enregistré sur votre ordinateur.
Le bouton « Ouvrir le modèle de rapport » permet d’ouvrir la matrice de génération du modèle de rapport.
Afin d’éditer vos modèles de rapport, LICIEL Environnement met à votre disposition l’intégralité des champs de publipostage sous la forme d’un logiciel disponible en cliquant sur le bouton « Lexique ».

DESCRIPTION DE L’OUTIL DE PUBLIPOSTAGE :
Pour changer de catégorie, il vous suffit de cliquer dans la liste de gauche.

| Les éléments apparaissant dans la liste de droite correspondent aux champs de publipostage représentés par cette icône |  |
| Les tableaux LICIEL sont représentés par cette icône |
|
Pour sélectionner un élément, il vous suffit de cliquer sur la liste de droite. LICIEL le mettra automatiquement dans le presse-papier de Windows. Il ne vous restera plus qu’a coller le champ au bon endroit dans MS Word. (Dans le menu EDITION / COLLER ou en appuyant simultanément sur les touches « Ctrl + V »).
Sachez qu’un document Microsoft Word se décompose en plusieurs zones : entêtes, pieds de page, corps du document, …
Les champs de publipostage et tableaux ne peuvent êtres placés que dans le corps de votre document Word.
Le bouton « Ajouter un doc à part » permet d'ajouter un fichier à remplacer de façon temporaire et unique (par exemple, pour ajouter un document effectué par un sous-traitant sur lequel vous souhaitez ajouter uniquement des données administratives et votre logo).
Options supplémentaires
Sachez que vous disposez d'un menu en réalisant un clic droit sur la ligne de votre modèle. Cette fonction est aussi valable dans l'onglet « Générer Dossiers ».

Un modèle en statut « Privé » sera conservé malgré la mise à jour du logiciel.
Un modèle en statut « Supprimé » sera conservé sur votre ordinateur (répertoire modèle de Liciel_Diagnostics) mais ne sera plus visible dans le module d'impression ni mis à jour.
L'option « Editer le modèle » vous ouvre le modèle sélectionné afin de faire vos modifications.
L'option « Modifier les paramètres » permet de changer le nom du document à l'affichage ainsi que les liens vers les missions (pour l'affichage filtré).
L'option « Dupliquer ce modèle » permet de conserver le document source Liciel en statut normal et d'obtenir une copie en statut privé. (la date s'affiche sur le modèle privé vous pouvez changer le nom en modifiant les paramètres.
"EXTRANET : Envoyer ce modèle pour générer les commandes Internet" »
Pour valider les modifications des modèles, veuillez enregistrer et quitter l'application Word ou Open Office.



Dans la 1ère section « Sélectionnez le modèle de rapport que vous souhaitez ajouter » vous pouvez sélectionner les modèles de rapport de LICIEL en cochant les cases concernées.
Dans la 2ème section « Liste des modèles présents sur votre ordinateur » vous pouvez sélectionner les modèles de rapport disponibles sur votre ordinateur en cochant les cases concernées.
| Le bouton : |
 |
permet d'ouvrir le rapport au format Word. |
| Le bouton : |  |
permet de rafraîchir la liste de rapport. |
| Le bouton : |  |
permet de revenir à la page précédente. |
2ème option « Ajouter des modèles depuis votre ordinateur »


Le bouton « Ouvrir » permet d'accéder un fichier existant.
Le bouton « Importer un modèle » permet de sélectionner un modèle depuis votre ordinateur.
Vous pouvez aussi sélectionner les missions que contient le modèle de rapport en cochant la case concernée.
Veuillez renseigner le type de modèle ajouté, en cochant la case prévue à cet effet, puis terminer votre action en validant par le bouton « Enregistrer » et si vous avez terminé, cliquer sur le bouton « Enregistrer et Quitter » afin de fermer la fenêtre.
3ème option « Afficher / Masquer les modèles supprimés »Cette option permet d'afficher ou de masquer un document.
La colonne « Statut » vous permet de choisir le statut de votre document administratif en faisant un clic droit avec votre souris sur le modèle sélectionné puis cliquer sur l'option souhaitée.

Par exemple vous choisissez le statut « Supprimer » Vous pourrez alors voir dans la colonne statut du modèle qu'il est en mode « Supprimé "Sachez que si vous mettez un modèle en statu « Supprimer » il ne sera ni mis à jour, ni affiché dans la liste des modèles disponibles. En cliquant sur le bouton « Ajouter des modèles de rapports » et « Afficher / Masquer les modèles supprimés » vous verrez disparaître les modèles en statut supprimé.
Pour modifier correctement les modèles il vous faut :
1) Lancer le module « Impression »
2) Sélectionner le ou les modèles que vous souhaitez modifier
3) Cliquer sur le bouton « Ouvrir le modèle de rapport ».

Vous avez l'option d'épurer la liste en cochant la case « Filtrer automatiquement les modèles administratifs » situé en bas de la fenêtre de la gestion des impressions.

En bas de la fenêtre de la gestion des impressions des options sont mises à votre disposition afin de gérer les informations à afficher dans votre rapport.
La case à cocher « Filtrer les modèles » vous permet de filtrer les modèles pré-sélectionnés.
La case à cocher « Ajouter les certifications » vous permet d'insérer les certificats, ajoutés lors du paramétrage de votre logiciel, du diagnostiqueur dans le rapport.
En cochant la case « Effacer les signatures » le rapport sera généré sans la signature normalement déjà présente.
La case à cocher « Créer un rapport vide » vous permet de générer un rapport sans aucune information.

Vous accéderez à la fenêtre ci-dessous avec l'option de sélectionner les missions que contient le modèle de rapport en cochant la ou les cases concernées. Le mode de fonctionnement est le même que dans l'onglet « Générer Administratif ».


- Le bouton « Ouvrir le répertoire » permet de visualiser le répertoire Windows dans lequel sont contenus tous les documents du dossier.
- Le bouton « Ouvrir le(s) document(s) » permet d’ouvrir le(s) document sélectionné.
- Le bouton « Supprimer le(s) document(s) » permet de supprimer le(s) document sélectionné.
Si vous voulez imprimer un ou plusieurs documents:
1 – Sélectionner le(s) documents dans la liste du premier champ.
| 2 – Cliquer sur le bouton : |
pour les ajouter à la liste des documents à imprimer. |
3 – Cliquer sur le bouton « Imprimer les documents sélectionnés » afin de lancer l'impression.
| Le bouton : |
|
vous permet dupliquer le document sélectionné dans la liste du bas. |
| Le bouton : |
|
vous permet de déplacer un document vers le haut dans la liste du champ inférieur. |
| Le bouton : |
|
permet d'effacer la ou les lignes sélectionnées. |
| Le bouton : |
|
vous permet de déplacer un document vers le bas dans la liste du champ inférieur. |
IV. Onglet « Convertir en PDF »
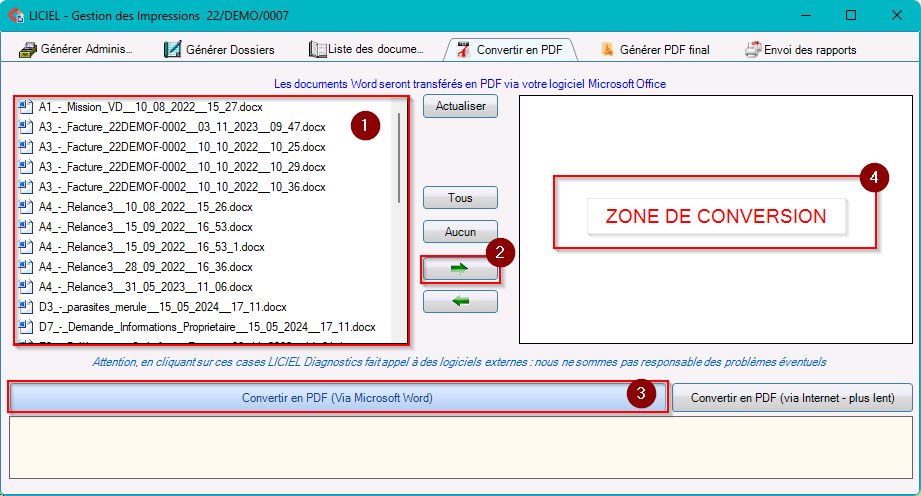
Il est nécessaire de sélectionner dans les paramètres le logiciel qui correspond à votre installation.
Il vous faut un Pack office ou logiciel équivalent pour créer un PDF.
Si jamais vous n'avez pas de logiciel passez sur la génération en ligne avec une connexion internet :

Le bouton « Actualiser » permet de rafraîchir la liste des documents Word.
Le bouton « Tous » permet de transférer tous les documents dans la zone de conversion.
Le bouton « Aucun » permet de retirer tous les documents de la zone de conversion.
| Le bouton : |
|
permet de transférer uniquement le document sélectionné dans la zone de conversion. |
| Le bouton : |
|
permet de retirer uniquement le document sélectionné de la zone de conversion. |
Le bouton « Convertir en PDF » permet de démarrer la conversion des documents Word en PDF.
V. Onglet « Générer PDF final »
Cet onglet vous permet de créer vos dossiers de diagnostics techniques.

Cliquer sur DDT complet puis Enregistrer PDF sous....
Si vous n'avez pas de Pack Office, cocher PDF web afin d'utiliser les serveur Liciel pour créer le PDF. 
| Le bouton : |
|
permet de rafraîchir la liste des documents. |
| Le bouton : |
|
permet de supprimer le(s) document(s) sélectionné(s). |
Afin de transférer les documents dans la file d’impression, réaliser un glissé déposé, à partir de la liste de gauche vers la liste de droite (file d’impression).
La liste « Répertoire des attestations » permet d'ajouter les certificats et les assurances de diagnostiqueurs paramétrés dans le logiciel : Outils --> Paramètres du logiciel --> Entreprise --> Opérateurs / Attestations.
| Le bouton : |
|
permet d'ouvrir le répertoire ou ce situe les assurances ainsi que les attestations. |
| Le bouton : |
|
permet d'effacer des attestations de la liste du répertoire. |
ATTENTION : Dans la file d’impression, l’ordre des PDF est celui qui sera utilisé pour la fusion, utiliser les flèches vertes pour apporter une ou des modifications.
| Le bouton : |
|
permet de supprimer des documents de la file d'impression. |
Onglet « Paramètres standards »
Le bouton « Options » permet d’afficher les options concernant les PDF dans l'onglet « Paramètres standards », comme indiqué ci-dessous. Vous devez cocher les cases concernées en fonction de vos besoins.


La case à cocher « Utiliser la signature numérique » permet d’apposer automatiquement une signature numérique sur chacun de vos PDF. Il vous suffit d’obtenir un certificat numérique auprès d’un organisme agréé (Un partenariat avec ChamberSign, organisme officiel en collaboration avec les CCI a été mis en place) et d’indiquer le chemin de votre certificat.
Dans le champ indiqué, il ne vous reste plus qu’à saisir le mot de passe de votre certificat.

Le bouton « DDT Complet » est une automatisation de la création du PDF final. Il permet de transférer automatiquement les documents de la liste de gauche à celle de droite. Si dans la liste de gauche le même document est généré plusieurs fois par erreur, le bouton n'ajoutera que la dernière version du document généré.
Le bouton « DDT Complet + Intercalaire » permet d'ajouter entre chaque item de votre DDT, un intercalaire de présentation du diagnostic qui suit.
La case à cocher « Utiliser l’outil de verrouillage de PDF » permet de sécuriser vos PDF en empêchant la modification (cryptage 128 bit, suppression de la copie, modification et extraction d’images) ou/et l’impression.
La case à cocher « Utiliser l’outil de blocage à l'ouverture du PDF » permet d'ajouter un verrouillage pour empêcher l'ouverture d'un PDF.
La case à cocher « Ne pas ouvrir le PDF final une fois généré » empêche que les PDF s'ouvrent automatiquement une fois qu'ils sont générés.
Onglet « Paramètres avancées » - OPTION PACK PDF SUPPLEMENTAIRE
Cette option a été intégré dans la gestion de génération des rapports en format PDF dans le but de personnaliser votre rapport si vous avez souscrit à ce service. Veuillez contacter le service commercial LICIEL Environnement pour plus d'informations.

Elle vous permet de :
- de sélectionner un en-tête supplémentaire sur le DDT en cochant la case concernée.
- de sélectionner un pied de page supplémentaire sur le DDT en cochant la case concernée.
- d'ajouter une image d'arrière en cliquant sur le bouton « + » du champ « Chemin de l'image ».
- Vous pouvez ajouter les filigranes dans un deuxième PDF.
- Vous pouvez également ajouter un filigrane de type texte ou d'image.
Une fois ces paramètres définis, LICIEL les sauvegarde automatiquement et effectuera pour vous ces opérations (Signature ou/et protection) sur tous les PDF émis depuis LICIEL sans que vous n’aillez rien à faire de plus.
En cliquant dans le bouton « Options » de nouveau, vous fermerez la fenêtre des options.
VI. Onglet « Envoi des Rapports »
Ce sous-onglet est utilisable si vous avez souscrit à l'EXTRANET. Pour plus d'informations, vous pouvez consulter la page de notre site liciel.fr à cette adresse

Cette interface permet de transmettre vos dossiers.
Le bouton « Envoyer les fichiers sélectionnés sur l'Extranet » permet d’envoyer vos fichiers sur Internet. Il vous sera demandé le nom sous lequel votre client verra votre dossier.
Ceci permettra aux notaires et agences d’effectuer une meilleure recherche dans vos dossiers Web. Tous les champs LICIEL seront envoyés sur l'EXTRANET pour que votre client puisse les voir. Cela lui permettra de vérifier l’exactitude de la commande directement en ligne.
Le système mis en place, vous garantira une meilleure sécurité des données.
Le bouton « Se connecter à l'EXTRANET » ouvre votre dossier sur votre espace EXTRANET sur votre navigateur WEB.
la case « Envoyer automatiquement le fichier GENAPI» si cochée, permet d'envoyer dans le dossier le fichier GENAPI au dossier sur l'EXTRANET.
Le bouton « Avertir par mail vos clients/prescripteurs » permet d’avertir directement les clients de la modification de leur dossier.

Le bouton « Chercher depuis l’ordre de mission » permet de charger le modèle automatique de LICIEL Diagnostics en utilisant les champs de l’ordre de mission.
Le bouton « Envoyer » envoi le message depuis LICIEL Diagnostics.
Le bouton « Charger modèle » permet de charger un modèle de message préenregistré.
Le bouton « Options modèles » vous permet de choisir et de modifier un modèle d'e-mail depuis votre ordinateur.
Pour modifier un modèle d'email préalablement enregistré sur votre ordinateur, veuillez cliquer sur l'option « Modifier le modèle » vous permettant d'accéder à la fenêtre ci-dessous. Vous pouvez changer manuellement le message, puis valider afin de sauvegarder vos changements. A droite de la fenêtre se trouve la liste des champs de publipostage utilisables. Notez que vous pouvez utiliser certains champs LICIEL dans les modèles afin de personnaliser vos mails.


1ère étape : Veuillez renseigner le numéro à qui le message est destiné.
2ème étape : Sélectionner le fichier dans la liste de droite

| Si vous souhaitez supprimer le fichier téléchargé, veuillez cliquer sur le bouton |
|





