 |
L'ordre de mission |
>Vidéo de formation - créer une mission
>Vidéo de formation - créer un devis, une facture
Sommaire
- I. Fenêtre « Ordre de mission »
- ANNEXE - Description des boutons latéraux
- Section informations complémentaires
Création d'une mission
1ère option :
Pour créer un nouvel ordre de mission, il vous faut cliquer sur le bouton « Créer mission » dans la partie administrative du logiciel.

2ème option :
Vous avez aussi la possibilité de créer une mission en cliquant sur le menu « Mission [partie administrative] » de la partie administrative de votre logiciel, puis cliquer sur le sous-menu « Créer » comme indiquer dans la capture ci-dessous :

I. Fenêtre « Ordre de mission »
I.A Onglet « Informations client »

Identification du donneur d’ordre, du propriétaire et de l'occupant / du locataire
Les cases à cocher « Propriétaire », « Apporteur », « Locataire », « Notaire », « Autre » vous permettent d'indiquer qui est le donneur d'ordre de la mission.
Le menu déroulant situé à droite des cases à cocher vous permet d'indiquer l'apporteur d'affaires (Agence, Pages Jaunes, Propriétaire, Apporteur, Locataire, Notaire, Autre) qui sera comptabilisé dans les statistiques.
Le menu déroulant « Nom » vous permet d'indiquer la civilité du donneur d'ordre (M., Mme, Mlle, SCI, Maître, Agence, M. & Mlle, M. & Mme, Messieurs, Mesdames, Société).
A droite du menu déroulant vous trouvez un champ libre de remplissage vous permettant d'indiquer le nom et le prénom du donneur d'ordre.
Vous pouvez indiquer la raison sociale du donneur d'ordre, qui doit impérativement figurer dans les statuts de la société, en le précisant dans le champ indiqué. On appelle raison sociale le nom des sociétés civiles.
Le champ « Adresse » permet d'indiquer l'adresse du donneur d'ordre.
Le champ « CP et Ville » permet d'indiquer le code postal et la ville de l'adresse du donneur d'ordre.
Vous remarquerez en tapant le numéro de code postal, le logiciel vous proposera automatiquement les villes qui lui sont associées dans le menu déroulant à droite du champ de code postal.
Le champ « Téléphone » vous permet d'indiquer le numéro de téléphone fixe du donneur d'ordre.
Le champ « Port.» vous permet d'indiquer le numéro de téléphone portable du donneur d'ordre.
Le champ « e-mail » permet d'indiquer l'adresse de courrier électronique du donneur d'ordre.
| Le bouton : |
|
permet d'importer directement les informations saisies dans la zone du dessous correspondant aux données d'identification du propriétaire. |
| Le bouton : |
|
situé à droite du champ « Nom » permet de créer un contact à partir de la fenêtre ci-dessous : (Si vous possédez le service Extranet, une nouvelle fenêtre s'ouvrira pour créer le contact directement sur votre plateforme) |

-> Consulter l'article « Carnet d'adresse » pour la description de cette fonction.
|
Le bouton : |
|
vous permet d'accéder au carnet d'adresse à partir de la fenêtre ci-dessous : |
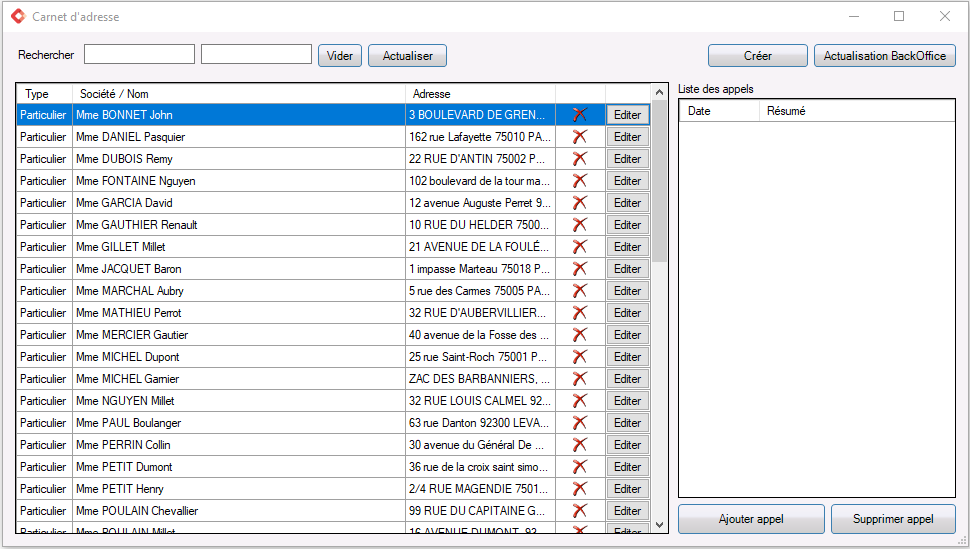
-> Consulter l'article « Carnet d'adresse » pour la description de cette fonction.
| Ce bouton : |
|
vous permet d'insérer la signature du propriétaire à partir de la fenêtre ci-dessous. |

Sachez que vous pouvez aussi importer une signature préalablement enregistrée depuis votre ordinateur en cliquant sur le bouton « Charger ».
Le bouton « Annuler » vous permet d'invalider les modifications non enregistrées afin de les remplacer par une signature sauvegardée.
Envoi de SMS (avec ou sans fichiers attachés)
| Vous avez la possibilité d'envoyer des SMS via Liciel Diagnostics grâce à ce bouton |
|
Vous ouvrirez ainsi la fenêtre ci-dessous qui vous permettra de saisir votre message ainsi que de joindre un fichier, en cliquant sur le bouton « + », que votre destinataire pourra télécharger grâce à un lien qui sera automatiquement généré et intégré afin de confirmer et d'obtenir des statistiques sur les téléchargements des fichiers.
| Si vous souhaitez supprimer le fichier téléchargé, veuillez cliquer sur le bouton |
|

L'option SMS vous est possible si vous possédez déjà un service web (LICIELWEB, Extranet, Cloud, ou Agenda géolocalisé)
I.B Onglet « Informations immeuble »

I.B.1 Identification de l’immeuble
Raccourcis :
Vous pouvez importer l'adresse du donneur d'ordre en cliquant sur le bouton « Identique au donneur d'ordre ».
Vous pouvez importer l'adresse du propriétaire en cliquant sur le bouton « Identique au propriétaire ».
Vous pouvez importer l'adresse de l'occupant ou locataire en cliquant sur le bouton « Identique au locataire ».
NB : Le bouton « Hors copropriété » vous permet de préciser que le lot ne fait pas partie de la copropriété par la mention "Ce bien ne fait pas partie d'une copropriété".
Le bouton « Vérifier arrêtés concernant les termites » vous permet d’interroger la base Internet pour vérifier si la ville identifiée par le code postal dispose d’un arrêté relatif aux termites.
Le bouton « Vérifier arrêtés pour l'ERP » vous permet d’interroger la base Internet pour vérifier la mise à disposition, le partage et l'actualisation d'informations relatives aux risques naturels, miniers et technologiques.
Ce site internet est accessible à cette adresse : http://www.georisques.gouv.fr/
Le bouton « Site du cadastre » vous permet d’interroger la base Internet de ce service et vous permet également de rechercher, consulter et de commander ces feuilles de plan depuis le portail internet : http://www.cadastre.gouv.fr/scpc/accueil.do
Le champ « Adresse » vous permet d'indiquer l'adresse du bien diagnostiqué.
Le champ « CP et Ville » permet d'indiquer le code postal et la ville du bien à diagnostiquer.
Il est à noter que, de même que dans l'onglet « Information client », si vous rentrez un numéro de code postal le logiciel proposera la liste des villes qui lui sont associées.
Dans le champ « Bâtiment, escalier, étage » vous pourrez indiquer le numéro du bâtiment, l'escalier et l'étage du bien à diagnostiquer.
| Le bouton : |
|
vous permet d’afficher une autre façon de compléter ces informations : |

Cette zone vous permet de saisir les informations relatives au bien plus rapidement.
Le champ « Section cadastrale » permet d'indiquer la référence de la section cadastrale sur laquelle vous allez réaliser le diagnostic.
Le champ « N° de parcelle » permet d'indiquer le numéro de parcelle que vous allez diagnostiquer.
Le champ « N° de lot » permet d'indiquer le numéro de lot du bien à diagnostiquer.
I.B.2 Description de l'immeuble.

Le champ « Nature du bien » vous permet de décrire le bien diagnostiqué.
Vous aurez le choix entre ces différents éléments :
| - Habitation (maisons individuelles) |
- Industrie |
| - Habitation (partie privative d’immeuble) |
- Artisanat |
| - Habitation (parties communes) | - Commerce |
| - Enseignement Primaire/Secondaire | - Agricole |
| - Enseignement Supérieur/Recherche |
- Locaux sportifs |
| - Établissement Sanitaire Hôpitaux/Cliniques | - Autre bâtiment de culture et de loisirs |
| - Établissements sociaux | - Autres |
| - Bureaux |
Le champ « Catégorie (ERP/IGH) » permet de décrire le type du bien que vous allez diagnostiquer.
Vous aurez le choix entre ces différents éléments :
- IGH et ERP 1ère et 2ème catégorie
- ERP 3ème et 4ème catégorie
- ERP 5ème catégorie
- Autres
Le champ « Type de dossier » permet de décrire le type de bâtiment que vous allez diagnostiquer.
Vous aurez le choix entre ces différents éléments :
| - Appartement location |
- Location/Gestion |
| - Appartement vente |
- Partie communes d'immeuble |
| - Autres |
- Parties privatives d'immeuble |
| - Habitation location |
- Pavillon location |
| - Habitation vente |
- Pavillon vente |
| - Local commercial location |
- Dossier Amiante Parties Privatives |
| - Local commercial vente |
La case à cocher « Cave/cellier » permet d'indiquer si le bien est accompagné d’une cave ou d’un cellier (vous pourrez saisir une information complémentaire dans le champ texte).
La case à cocher « Garage/parking » permet d'indiquer si le bien est accompagné d’un garage ou d’un parking (vous pourrez saisir une information complémentaire dans le champ texte).
La case à cocher « Autre » vous permet de renseigner si le bien comporte un autre lot rattaché (vous pourrez saisir une information complémentaire dans le champ texte).
La case à cocher « Terrain de surface » permet d'indiquer la surface totale du bien sur lequel vous allez réaliser le diagnostic.
La case à cocher « Ascenseur / monte-charge » vous permet d'indiquer la présence de ces éléments dans le bien diagnostiqué.
La case à cocher « Animaux » vous permet d'indiquer dans le rapport la présence d'animaux lors du diagnostic.
Le menu déroulant « Surface et commentaire » vous permet d'indiquer la surface et d'éventuels commentaires concernant le bien que vous devez diagnostiquer.
Le menu déroulant « Type de logement (T1, F1, …) » vous permet d'indiquer le type du logement que vous allez diagnostiquer.
Cette liste n'est pas exhaustive et est personnalisable en modifiant les bases de données, par le menu « Outils / Paramètres / Base de données » .
La section de base de données que vous aurez à modifier se nomme : « Généralité - Type de logements (T1, F1, …) ».

Le champ « Date de construction » vous permet d'indiquer la date à laquelle a été construit le bien vous allez diagnostiquer.
Le champ « Périmètre de repérage » vous permet d'indiquer les emplacements (tels que les niveaux, par exemple) que vous allez diagnostiquer.
| Le bouton : |
|
vous permet d’afficher la zone de saisie ci-dessous. |
Cette zone vous permet de saisir les informations concernant le périmètre de repérage plus rapidement :

Le champ « Repérages » vous permet d'insérer des commentaires concernant les parties du logement ou du bien que vous devrez diagnostiquer.
Le champ « Nombre de niveaux » vous permet d'indiquer le nombre de niveaux du bien à repérer. Notez qu'il faut inclure tous les niveaux caves et greniers inclus.
Le champ « Nombre de bâtiments » vous permet d'insérer le nombre de bâtiments à diagnostiquer.
Le champ « Nombre de cage d'escalier principales » vous permet de saisir le nombre de cages d'escalier principales à diagnostiquer.
Le champ « Nombre de cage d'escalier secondaires » vous permet de saisir le nombre de cages d'escalier secondaires à diagnostiquer.
Le bouton « Charger modèle » vous permet de charger un modèle existant.
Le bouton « Sauvegarder modèle » vous permet de sauvegarder un modèle du périmètre de repérage que vous avez rédiger, puis cliquez sur « Valider » afin de confirmer les informations renseignées.
I.C Onglet « Intervenants / Destinataires »

I.C.1 Identification de l'apporteur d'affaires
Veuillez renseigner le nom de l'apporteur d'affaire ou le sélectionner à partir du menu déroulant.
Vous pouvez renseigner manuellement le champ « Détails ».
Le bouton « Identique au donneur d'ordre » vous permet renseigner automatiquement les informations relatives au donneur d'ordre.
| Le bouton : |
|
permet de créer un contact. |
|
Le bouton : |
|
vous permet d'accéder au carnet d'adresse. |
I.C.2 Identification du responsable administratif
Le menu déroulant « BackOffice » vous permet d'informer qui est le responsable de la gestion du dossier en question.
I.C.3 Identification du Notaire
Le menu déroulant « Nom » vous permet d'indiquer la civilité du notaire : M., Mme, Melle, M. et Mme, M. et Melle, Madame, Mademoiselle, Monsieur, Monsieur et Madame, Monsieur et Mademoiselle, Agence, Cabinet, Étude notariale, Maître, Office notarial, SCI, Société)
Veuillez renseigner le nom et le prénom du notaire dans le champ associé.
Le champ « Raison sociale » vous permet d’ajouter le nom de la société du notaire.
Le champ « Adresse » permet d'indiquer l'adresse du notaire.
Les champs « CP et Ville » et « Pays » permettent d'indiquer le département, la ville de l'adresse du notaire et le pays.
Vous remarquerez en tapant le numéro de code postal que le logiciel vous propose automatiquement les villes qui lui sont associées dans le menu déroulant à droite du champ de code postal.
Le champ « Téléphone » permet d'indiquer le téléphone du notaire.
Le champ « Port » permet d'indiquer le numéro de téléphone portable du notaire.
La section « e-mail » permet d'indiquer l'adresse mail du notaire.
Le bouton « Identique au donneur d’ordre » permet d'importer directement les informations saisies de l'identification du donneur d’ordre.
Le bouton « Identique au propriétaire » permet d'importer directement les informations saisies de l'identification du propriétaire.
I.C.4 Identification des destinataires

Les cases à cocher du destinataire vous permettent de sélectionner un ou plusieurs destinataires du dossier de diagnostics.
Il en est de même pour les e-mails, mais cette fois-ci il vous suffit de cliquer sur le bouton correspondant.
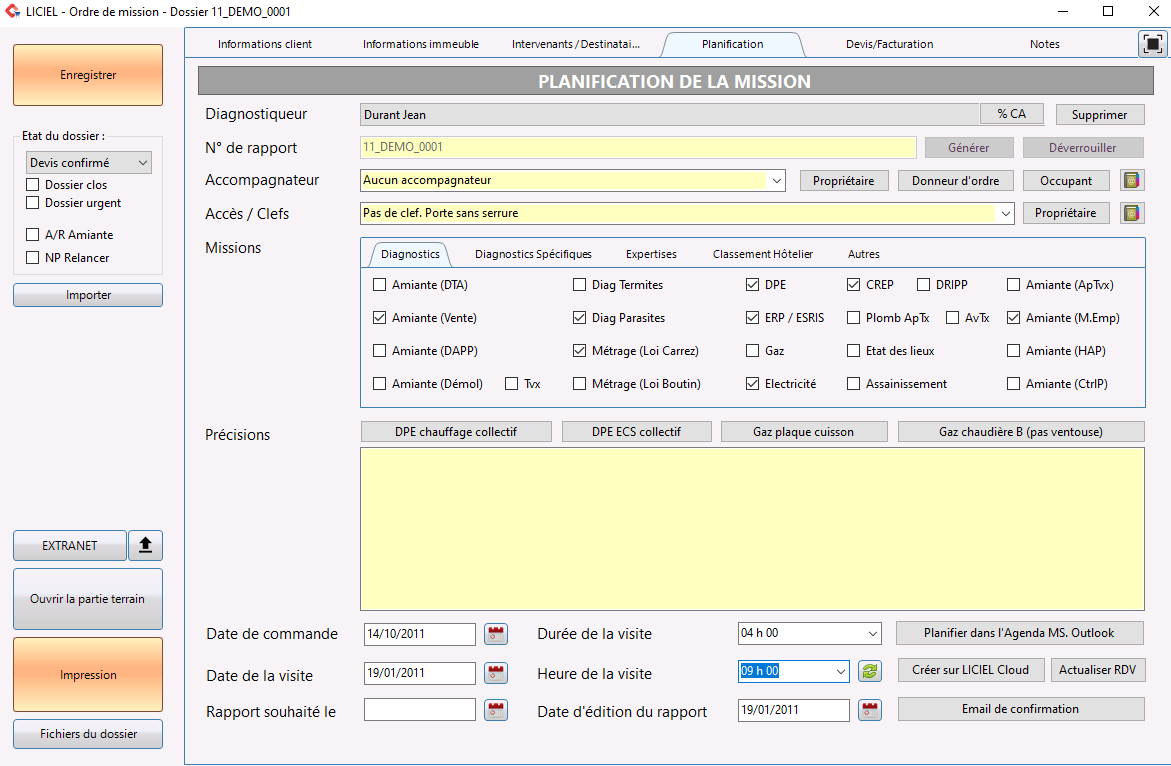
Le menu déroulant « Diagnostiqueur » vous permet de sélectionner le diagnostiqueur qui effectuera la mission.
Reportez-vous aux paramètres du logiciel pour connaître les modalités d'implémentation de cette liste.
Le bouton « Supprimer » permet d'effacer le contenu du champ « Diagnostiqueur ».
Le champ « Numéro de rapport » par défaut est verrouillé. Il nous indique le numéro de mission. Il est paramétrable dans « Outils -> Paramètres du logiciel -> Numérotation ».
Par défaut, lorsque vous démarrez une mission, le champ est vide il vous suffit alors de cliquer sur le bouton « Générer » pour créer un nouveau numéro de rapport.
Pour modifier manuellement le champ « Numéro de rapport » cliquer sur le bouton « Déverrouiller » puis modifier le champ.
Le champ « Accompagnateur » vous permet d'indiquer le nom de la personne qui sera présente avec l'opérateur lors du diagnostic.
Vous pouvez importer le nom du propriétaire grâce au bouton « Propriétaire », le nom du donneur d'ordre avec le bouton « Donneur d'ordre » ou le nom de l'occupant grâce au bouton « Occupant ».
Le menu déroulant est librement modifiable comme un champ texte.
Le menu déroulant « Accès / Clefs » vous donne le choix entre ces valeurs :
| - À récupérer à l'adresse suivante |
- Sur place, données par l'agence |
| - À récupérer à l'agence |
- Sur place, données par le propriétaire |
| - À récupérer sur place chez le voisin |
- Sur place, données par un tiers : |
| - Sur place, données par le locataire |
Lorsque vous sélectionnez un élément du menu déroulant il apparaît automatiquement dans le champ juste au-dessous. Vous avez aussi la possibilité de modifier manuellement ce champ.
Les cases à cocher correspondant au menu « Missions » vous permettent de sélectionner les missions qui seront effectuées lors du diagnostic.

- Missions complémentaires mises dans « Autres » :
Vous pourrez modifier l'intitulé des cases situées dans l'onglet « Autres » dans le menu Outils / Paramètres du logiciel / Bases de données / Menus déroulants Société / Prestations - Statistique - Cases supplémentaires dans l'ordre de mission.

Ces cases seront insérées dans le rapport grâce aux variables Diag+_01, Diag+_02, Diag+_03, … (cf Wikiliciel "Pictogrammes").
Le champ « Précisions » vous permet d'indiquer d'éventuelles précisions sur le diagnostic à réaliser.
Cliquez simplement sur les boutons pour ajouter l'information.

Les dates d’intervention:

A chaque fois que vous verrez ce bouton :  apparaître, vous pourrez cliquer dessus pour accéder au calendrier et saisir une date plus facilement.
apparaître, vous pourrez cliquer dessus pour accéder au calendrier et saisir une date plus facilement.
Les menus déroulants « Durée de la visite » et « Heure de la visite » vous permettent de sélectionner la durée ainsi que l'heure de la mission.
Le bouton « Planifier dans l'Agenda MS. Outlook » vous ouvre votre application agenda Outlook, afin de rajouter l’évènement dans votre calendrier.
Le bouton « Créer sur LICIEL Cloud » vous ouvre l’agenda LICIEL afin de rajouter l’évènement du calendrier. Vous devez vous souscrire au service LICIEL Cloud afin d'y accéder.
Le bouton « Actualiser » vous permet de mettre à jour les informations renseignées
Le bouton « Email de confirmation » vous permet de créer un nouveau e-mail de confirmation prêt à être envoyé à votre client (par Outlook ou Thunderbird). En faisant un clic-droit dessus, vous avez la possibilité d'envoyer un modèle LICIEL mis à votre disposition ou modifier le modèle en insérant votre texte manuellement.
Pour modifier votre modèle de rapport utilisé, vous pouvez le personnaliser en modifiant le fichier indiqué lorsque vous laissez la souris quelques secondes sur le bouton, liste des champs disponibles sur la page :


I.E Onglet « Devis / Facturation »

|
|
Le bouton « Créer un devis » permet de générer dans le cadre d'une nouvelle mission un nouveau numéro de devis. Il se génère automatiquement lors d'un ajout de produit, d'un service ou de prestation.
Le bouton « Créer une facture » vous permet de générer une nouvelle facture. Elle se génère automatiquement lors d'un ajout de paiement.
Si vous souhaitez modifier le numéro de facture ou tout simplement la supprimer suite à une erreur, il vous suffit de double-cliquer sur le mot facture du texte "N° de facture" (situé à gauche de la case jaune).
Cette option de modification de facture est réservée à des fins de tests, et sera verrouillée dans le paramétrage de votre logiciel.
Le champ « Date d'édition » permet d'indiquer la date d'édition de la facture.
Le champ « Date échéance » vous permet d'indiquer la date d'échéance de validité de la facture.
| Vous pouvez insérer plus rapidement une date en cliquant sur le bouton : |
| Le bouton : | vous permet de créer une autre facture pour la même mission. |
La création d'une sous facture pour permettre de réaliser un avoir qui compense la facture en cours.
Il est aussi possible d'ajouter dans les commandes (section IE3 ci dessous) une ligne notée avoir avec un chiffre négatif
Il est aussi possible d'ajouter dans les paiements(section IE4 ci dessous) une ligne notée avoir avec un chiffre négatif
Une facture avec un chiffre négatif permettra de générer un modèle Facture en Avoir.

Cet encadré vous permet de sélectionner toutes les adresses de facturation en fonction de l’intervenant. Pour ce faire, il vous faut cocher la case correspondante. Si vous avez un numéro de compte client pour cette personne, vous pouvez le noter dans le champ « N° de compte client ».

| Le bouton : | permet d'ajouter un produit en affichant la fenêtre ci-dessus vous proposant une liste de produits avec des tarifs que vous pouvez modifier. |

Lorsque vous aurez sélectionné votre produit, il vous suffira d'appuyer sur le bouton « Ajouter » pour l'ajouter dans le tableau en dessous du bandeau de sélection des produits vendus.
| Le bouton « Ajouter » vous offre deux options supplémentaires en faisant un clic droit dessus |
|
La 1ère option « Importer depuis un autre dossier » vous permet de d'importer des factures depuis une autre mission à partir de la fenêtre ci-dessous :

Veuillez renseigner le numéro du dossier dans le champ « Filtrer » puis cliquer sur le bouton « Actualiser ». Les informations du dossier seront affichées et vous n'avez qu'à cliquer sur le bouton « Choisir » afin d'importer les factures du dossier sélectionné dans la section des commandes.
La 2ème option « Importer depuis BKP facture » vous permet de restaurer une facture depuis une sauvegarde. Les conditions pour accéder à cette option sont les suivantes :
- Il faut qu'il y est une sauvegarde de facture.
- Il faut qu'il n'y ait aucune ligne dans le tableau affichant la liste des commandes.
| Le bouton : | permet d'effacer un produit dans la liste des commandes. | |
| Le bouton : | permet de faire bénéficier d'une remise à votre client. |
| Le bouton: |
|
vous permet de dupliquer une commande dans la liste et sera calculée automatiquement. |
Notez que vous pourrez modifier la désignation de votre produit directement dans le tableau en double cliquant sur la ligne concernée. Une boîte de dialogue avec un champ texte s'ouvre; vous n'avez plus qu'à modifier le texte et à cliquer sur « Enregistrer ». Si vous avez ouvert la boîte de dialogue par erreur, cliquez sur « Annuler ».


Afin d'ajouter une nouvelle ligne au tableau de paiement, cliquer sur le bouton « Ajouter ». Vous accédez ainsi à la fenêtre ci-dessous vous permettant de renseigner : la date, le type, le montant ainsi que le numéro des paiements effectués par le(s) clients.

Pour le type de paiement, voici la liste non exhaustive sur laquelle vous pourrez choisir :
|
- Espèces - Chèque bancaire - Carte bancaire - Acompte - Virement |
- Chèque postal - Contre remboursement - PayPal - Paiement sur Internet
|
Le logiciel peut gérer les paiements en plusieurs fois. Pour ce faire, veuillez saisir une ligne par paiement, le montant dû se calculera automatiquement.
Vous pouvez effacer une ligne de paiement en sélectionnant d'abord la ligne concernée, puis cliquer sur le bouton « Effacer ».

- Montant total HT (€) : le montant total hors taxe de la facture.
- Montant total TVA (€) : le montant total de la taxe sur la valeur ajoutée de votre facture.
- Montant total TTC (€) : le montant toutes taxes comprises de votre facture.
- Date 1er paiement : la date à laquelle le premier versement a été effectué.
- Somme payée (€) : les sommes qui ont été payées de votre facture.
- Restant à payer (€) : total du montant restant dû.
Le bouton « Infos Spécifiques Facture » vous permet d'insérer un commentaire qui apparaîtra dans votre facture.
| En cliquant sur ce bouton : |
|
vous avez la possibilité d'envoyer des ordres de mission et des factures par e-mails et/ou par SMS ainsi qu'un SMS avec un lien de paiement. |
|
|
En cliquant sur l'option SMS, vous accédez à la fenêtre ci-dessous qui vous permettra de saisir votre message. Vous pouvez aussi joindre un fichier que votre destinataire pourra télécharger, grâce à un lien qui sera automatiquement généré et intégré afin de confirmer et d'obtenir des statistiques sur les téléchargements des fichiers.

En cliquant sur  vous aurez à indiquer le numéro du destinataire.
vous aurez à indiquer le numéro du destinataire.

| En faisant un clic droit sur ce bouton : |
|
vous avez plusieurs options qui s'affichent. |
|
|
L'option « Changer / Définir Modèle 1 et 2 » vous permet de sélectionner votre modèle à partir de la fenêtre ci-dessous :

L'option « Modifier le modèle Mail 1 et 2 » vous permet de remplacer le modelè de message soit en sélectionnant un autre modèle dans le champs de publipostage ou le renseigner manuellement dans le champs « Message ».

L'option « Modifier le modèle SMS 1 et 2 » vous permet de remplacer le modèle de message qui sera envoyé par SMS à partir de la fenêtre ci-dessous :


ANNEXE - Description des boutons latéraux :
|
|
|

Section « Informations Complémentaires »

Le menu déroulant « Kilométrage réalisé (en km) » vous permet de sélectionner le kilométrage que vous avez effectué afin de réaliser votre diagnostic. A noter que vous pouvez le renseigner manuellement.
Le champ « Prix net vendeur » indique la somme gagnée par le vendeur après déduction (ex. taxe)
Le champ « Prix F.A.I. » vous permet d'inclure tous les frais des agences.
Le champ « Adresse web dossier » vous permet de renseigner le site web en rapport avec le dossier. Après l'avoir renseigné, vos pouvez cliquer sur le bouton « Voir » afin d'accéder directement à la page web. A noter qu'il faut renseigner l'adresse Web complètement pour que la page vous soit affichée, comme par exemple : Http://mon-site-internet.fr/dossier1231.html
Le champ « Notes et commentaires » vous permet d’enregistrer librement des informations sur la mission.










