|
|
Paramétrage du logiciel |
Vidéo de formation - paramétrage du logiciel
Sommaire
- I. Menu Déroulant « Entreprises »
- II. Menu Déroulant « Sauvegarde »
- III. Menu Déroulant « Missions »
- III.A Sous-menu « Généralités »
- III. B Sous-menu « Apparence »
- III. C Sous-menu « Fenêtre d'ODM »
- III. D Sous-menu « Description »
- III. E Sous-menu « Plan / Photo »
- III. F Sous-menu « Amiante »
- III. G Sous-menu « Mesurage »
- III. H Sous-menu « DPE »
- III. I Sous-menu « CREP »
- III. J Sous-menu « Électricité »
- III. K Sous-menu « Gaz »
- III. L Sous-menu « Termites / Parasites »
- III. M Sous-menu « Autres »
- IV. Menu Déroulant « Informatique et Service Web »
- V. Menu Déroulant « Bases de données »
I. Menu Déroulant « Entreprises »
Le menu déroulant « Entreprise » donne toutes les informations administratives de la société.

Section « Entreprise »
Le champ « Nom de l'entreprise » permet d'enregistrer le nom de votre entreprise.
Le champ « Adresse » permet d'indiquer le numéro de rue et la rue de votre entreprise.
Le champ « CP/Ville » permet d'indiquer le code postal et la ville de votre entreprise.
Le champ « Capital/SIRET/NAF/NII–TVA » permet d'indiquer le montant de votre capital, le numéro de SIRET, votre numéro NAF ainsi que votre numéro d'enregistrement de TVA.
Le champ « SIREN/Téléphone /FAX » permet d'enregistrer votre numéro de SIREN, votre numéro de téléphone et votre numéro de fax.
Le champ « E-MAIL/Site Internet » permet d'indiquer dans le logiciel l'adresse mail de votre entreprise ainsi que votre adresse de site Internet si vous en possédez un.
Le champ « Comp. assurance/n°/échéance » permet d'indiquer le nom de votre compagnie d'assurance, le numéro de votre contrat d'assurance ainsi que la date limite de validité de votre assurance.
Le champ « Nom du responsable (entreprise) » permet d'indiquer le nom du responsable de votre entreprise.
Section « Espace mon Compte (gestion des licences et factures) »
Le bouton « Connexion à l'interface "Mon Compte" » permet de se connecter directement sur votre Espace « Mon Compte » sur le site Liciel.fr Cet espace vous permet de gérer vos factures et activation de poste en ligne.
Section « Utilisateur »
Le champ « Nom du poste » permet d'identifier le poste pour les désactivations de vos postes au besoin. Il affiche le nom retenu lors de l'activation.
Le champ « Code de démarrage du logiciel » indique le mot de passe permettant le démarrage sécurisé du logiciel. Il n'est pas obligatoire.
I.B Sous-menu « Logo et pied de page »
Cet onglet permet d'accéder au grand logo qui sert à l'entête de vos rapports.

Cet onglet permet d'insérer automatiquement votre logo dans les documents Word ou Open Office.
Notez que pour utiliser ce système d'insertion automatique, vous devez posséder la dernière version des modèles de rapports (après juin 2008). Pour mettre à jour vos modèles de rapports voir la procédure dans la section initialisation.
Sur cette page, il existe deux types de logo un grand et un petit : la procédure de modification est la même pour les deux.
Cet onglet permet d'accéder au petit logo pour le rappeler en deuxième page par exemple ou à côté des plans. Il n'est pas publié dans les rapports de manière générale. Voir la lise des champs de publipostage. Il peut être ajouté manuellement dans vos rapports grâce aux champs de publipostage.

Cet onglet permet d'insérer votre pied de page de rapport en vous proposant deux possibilités : avec une image en haut de la page ou du texte en bas de la page.
Cet onglet vous permet de paramétrer de deux manières vos pieds de page de rapport :
- En insérant une image.
- Par défaut, il reprend vos informations du menu « Coordonnées / Utlisateur ».

Le bouton « Pied de page TEXTE par défaut » permet d'ajouter votre texte ou les champs de publipostage.
Le bouton « Pied de page IMAGE » permet d'ajouter une image.
I.D Sous-menu « Comptabilité / RIB-IBAN »
Ce sou-menu vous permet d'établir des numéros de compte type pour vos exports comptabilités au besoin.

Vous avez les options de baser le calcul sur les montants hors taxe et arrondir les montants calculés à 2 chiffres après la virgule en cochant les 2 premières cases.
Dans le champ « Symbole Monétaire » vous pouvez renseigner manuellement le symbole de la monnaie utilisée permettant de rappeler en quelle devise étaient établis les prix sans avoir à réécrire en toutes lettres le nom de celle-ci.
Le champ « Numéro du compte de TVA » permet d'indiquer le numéro de compte TVA d'enregistrement comptable propre à l’entreprise, le numéro du compte en banque est le numéro du plan comptable de l'entreprise.
Le champ « Numéro du Compte Vente » permet d'indiquer le numéro du compte de vente d'enregistrement comptable propre à l'entreprise.
Le champ « Numéro du Client Divers » permet d'indiquer le numéro du compte client divers d'enregistrement propre à l'entreprise.
Le champ « Numéro du Journal » permet d'indiquer le numéro du compte journal d'enregistrement propre à l'entreprise.
Dans la section « Gestion des factures » vous pouvez préciser si vous êtes Auto-Entrepreneur en cochant la case concernée. Une option de suppression automatique des colonnes a été mise à votre disposition afin de personnaliser votre grille tarifaire.
Le champ « Informations relatives au paiement (RIB/IBAN, ...) » vous permet de renseigner vos informations bancaires si vous souhaitez réaliser votre paiement par virement.
Le bouton « Défaut » permet d'importer automatiquement vos informations bancaires préalablement enregistrées.
Le bouton « Enregistrer » vous permet de sauvegarder les informations bancaires renseignées.
I.E Sous-menu « Numérotation »
Grâce à la codification de la numérotation, vous pouvez gérer vos numéros de dossiers, de devis et de factures à partir de ce sous-menu.

Le champ « Nº de Rapport » vous permettra de personnaliser la numérotation de vos rapports.
Dans le champ « Numéro de devis » vous pouvez rendre les numéros de dossiers variables avec les codes sélectionnés dans la liste proposée par LICIEL.
Dans le champ « Numéro de facture » vous pouvez rendre les numéros de dossiers variables avec les codes sélectionnés dans la liste proposée par LICIEL.
| Pour personnaliser le champ « Nº de Rapport » vous pouvez utiliser les champs ci-dessous en cliquant sur le bouton |  |

Notice : Paramètres de Numérotation
Les cases à cocher de la section « Codification de la numérotation » vous permettent de paramétrer la facturation. Vous avez les options suivantes :
- « Lors du changement du numéro de dossier, afficher par défaut l'ancien » ce qui vous permettra d'identifier vos dossiers.
- « Numéro de factures identiques au numéro de dossier » afin de faciliter la liaison entre les factures et les dossiers.
- Créer automatiquement un numéro de facture.
- Créer automatiquement un numéro de dossier.
Le champ « Nom de l'opérateur par défaut »est automatiquement rempli après avoir sélectionné le diagnostiqueur dans la liste des opérateurs. Cet opérateur s'affichera par défaut lors de la création d'un dossier et d'une mission.
Le champ « Initiales » est automatiquement renseigné après avoir choisi le diagnostiqueur dans la liste des opérateurs. Cet opérateur s'affichera par défaut lors de la création d'un dossier et d'une mission.
Le bouton « Changer l'opérateur par défaut » vous permet de modifier le nom de l'opérateur en le sélectionnant dans la fenêtre ci-dessous, puis cliquer sur le bouton « Valider la sélection » afin de l'enregistrer.

Section « Gestion de la numérotation »

En cliquant sur le Bouton « Actualiser la numérotation » les champs de la section « Gestion de la numérotation » sont automatiquement remplis et affichent les derniers numéros qui ont été générés. Vous pouvez aussi les modifier manuellement.
Le bouton « Enregistrer la numérotation » vous permet de sauvegarder les numéros de devis et de factures renseignées.
Section « Paramètres de numérotation sur le Web : »
Pour lier la numérotation de plusieurs logiciels (Diagnostics ou Expertises) appartenant à un une ou plusieurs sociétés, vous devez créer un compte de numérotation.

En cliquant sur le bouton « Demander un devis (Service 24h/24, Prix fixe à la mise en place uniquement) » vous pouvez commander un couple d'identifiant / mot de passe. Vous serez dirigé vers le site Web www.liciel.com afin de passer votre commande. Après avoir renseigné les informations de votre société, veuillez cliquer sur « Valider » pour procéder à l'étape suivante.


Les tarifs des analyses amiante « MET et MOLP » sont des tarifs que vous appliquez pour un prélèvement.
Si vous souhaitez changer la position de l'élément sélectionné dans la liste vers le haut ou vers le bas, veuillez d'abord sélectionner l'élément, puis cliquer sur les boutons suivants :|
|
|
| Le bouton : |
|
vous permet de supprimer une ligne sélectionnée du tableau. |
| Le bouton : |
|
vous permet d'ajouter un produit en renseignant les champs de la fenêtre ci-dessous : |

Veuillez indiquer un numéro qui vous permettra d'identifier le produit dans le champ « Référence ».
Le menu déroulant « TVA Applicable » vous permet de sélectionner les taxes sur la valeur ajoutée.
Après avoir renseigné le montant Hors Taxe ainsi que la TVA, le montant total sera calculé automatiquement dans le champ « Prix Unitaire TTC ».
Il faut renseigner le champ « Désignation du produit » afin de pouvoir enregistrer les informations renseignées.
Le bouton « Enregistrer » vous permet de sauvegarder les informations renseignées.
Si vous ne souhaitez pas enregistrer les informations relatives au produit, veuillez cliquer sur le bouton « Annuler ».
| Le bouton : |
|
vous permet de dupliquer une ligne sélectionnée dans le tableau. |
| Le bouton : |
|
vous permet de regrouper les champs du même niveau afin de faciliter le triage. |
| Le bouton : |
|
vous permet de trier par ordre alphabétique les noms de vos produits ou services. |
| Le bouton : |
|
vous permet d'importer et d'exporter les fichiers Excel. |
Le bouton « Enregistrer » vous permet de sauvegarder les informations renseignées.
I .G Sous-menu « Liste des Appareils »
Le sous-menu « Liste des Appareils » vous permet de renseigner les informations de votre machine plomb.

Le secteur « Liste des appareils de mesure utilisés dans les diagnostics (pour l'utilisation sur l'honneur) » vous permet de rédiger un rapport qui peut être utilisé dans les diagnostics pour l'attestation sur l'honneur. Cliquer sur le bouton « Enregistrer » pour sauvegarder les informations.
La section « Liste des appareils de mesure plomb » vous permet de visualiser les appareils plombs utilisés dans l'attestation sur l'honneur, dans lesquels vous ajouterez les informations de l'appareil qui se trouvent généralement dans le manuel de l'appareil.
| Le bouton : |
 |
permet d'ajouter les informations de l'appareil plomb dans la « Liste des appareils de mesure plomb » en accédant à la fenêtre ci-dessous : |

En double-cliquant sur une ligne dans la liste existante vous pouvez remplacer les informations dont vous souhaitez modifier puis cliquez sur le bouton « Valider » afin de sauvegarder une modification.
Le bouton « Enregistrer » vous permet de sauvegarder les informations renseignées.

Vous pourrez importer ou exporter tous les contacts vers Outlook ou Excel.
Exemple : Pour importer des contacts dans Liciel en format Excel :
1) Exporter les contacts en format Excel : « Fichier -> Exporter les éléments affichés Excel ».
2) Mettre à jour le fichier Excel en respectant les colonnes.
3) Vider les contacts dans Liciel (pour ne pas avoir de doublons).
4) Importer le fichier Excel : « Afficher Contacts Excel » récupéré le fichier Excel.
5) Importer les contacts dans Liciel : « Fichier -> Importer les éléments affichés dans Liciel ».II.A Sous-menu « Partie Paramètres logiciel »

Le bouton « Envoyer tous les paramètres sur Internet » permet d’envoyer votre configuration sur nos serveurs Internet afin de transmettre ou de restaurer vos paramètres (commentaires préenregistrés, menus déroulants etc.) rapports, … sur d’autres PC de la même société. Voir article "Logiciel - Transférer paramètres"
Les boutons « Export / Import fichier » permettent d’envoyer votre configuration sur votre ordinateur afin de transmettre ou de restaurer les bases de données (commentaires préenregistrés, menus déroulants etc.) rapports, … sur d’autres PC.
La case à cocher « Avertir si une modification des paramètres a été faite sur le serveur » vous donne la possibilité d'avertir l'ensemble des postes de la société qu'une mise-à-jour a été faite.
Le bouton « Réinitialiser les Paramètres (Valeurs par défaut) » vous permet de réamorcer tous vos paramètres.
Le bouton « Réinitialiser les menus déroulants » vous permet de supprimer tous les menus déroulants de cet ordinateur et les remplacer par ceux de LICIEL.
Le bouton « Initialisation des modèles de rapports » vous permet d'initialiser l'ensemble de vos modèles de rapports et de les mettre à jour par rapport aux dernières versions disponibles sur Internet.
Le bouton « Notice » vous permet d'accéder directement à l'article WIKILICIEL « Sous Traitance - Certificat » dans lequel vous verrez comment créer, ajouter, valider et utiliser un certificat.


Le bouton « Masquer » vous permet de dissimuler la fenêtre dans la barre des tâches.
Vous pourrez renseigner la fréquence d'enregistrement. Noter que vous pouvez modifier ce nombre dans le champ « Enregistrement automatique toutes les... (en minutes) ».

III. Menu Déroulant « Missions »
III.A Sous-menu « Généralités »
Ce sous-menu est organisé par module et permet de paramétrer votre logiciel. Nous utilisons ces options principalement lorsque des clients nous demandent des modifications et que nous ne souhaitons pas modifier l'apparence du logiciel pour les personnes qui sont habituées à des méthodes de travail et un environnement particulier.

Activer le module alerte

Les points à vérifier sont affichés comme ci-dessous :
En cliquant sur l'onglet Alertes un tableau des anomalies s'affichera.

Vert  RAS
RAS
Orange  Points à vérifier
Points à vérifier
« Afin de rendre le logiciel plus rapide, le nombre de dossiers affiché en même temps est limité. Vous pouvez modifier ce nombre en fonction des performances de votre ordinateur entre 50 et 5000 ».
Vous pouvez modifier la taille de caractère dans les listes et la taille minimum de la police de caractère dans le logiciel à partir des menus déroulants.

III.C Sous-menu « Fenêtre d'ODM »
Le menu déroulant « Nature du bien par défaut (Activé) » permet de sélectionner le type du bien à afficher par défaut.

La case à cocher « Ne pas utiliser l'opérateur permettant de prévoir la durée de la mission / Temps de base (min) » peut être modifié par le diagnostiqueur dans le champ associé.
L'opérateur permettant d'estimer la durée terrain est calculée selon la formule suivante (durée de base 45 minutes par défaut) :

III.D Sous-menu « Description »
Veuillez renseigner les informations nécessaires relatives aux applicatifs du module « Description » en rapport avec toutes les méthodes.

III.E Sous-menu « Plan / Photo »
Ce sous-onglet vous permet de paramétrer la qualité et la numérotation de vos images ainsi que vos croquis.

Section « Paramètres des Photos »
Le champ « Répertoire dossier photo » vous permet d'indiquer le répertoire où seront déposées vos photos directement depuis votre appareil. Ce répertoire doit être sur un disque local et permanent. La qualité des photos et des plans permet de compresser plus ou moins les photos et les plans (100 correspondant à la meilleure des qualités disponibles).
Veuillez cliquer su le bouton « + » afin de sélectionner un seul dossier de votre disque dur.
| Veuillez cliquer sur le bouton |
|
afin d'utiliser le dossier de chaque client pour stocker des photos. |

Section « Paramètres des Plans »

Le champ « Logiciel de croquis annexe » vous permet de coupler LICIEL à un autre logiciel de croquis si vous souhaitez en utiliser un autre. Par exemple : Viso, Corel graphigo,... Par défaut nous vous en proposons un gratuit très pratique qui permet de faire des plans 2D/3D facilement : pour en savoir plus cliquez ici
Le bouton « + » vous permet de récupérer un dossier depuis votre ordinateur.
Le bouton « Supprimer » vous permet d'effacer le dossier sélectionné.
Vous pouvez sélectionner la police par défaut dans le logiciel de croquis et du lettrage des murs (CREP) à partir du menu déroulant.
|
|
|
Le bouton « Modifier les paramètres de gestion de la qualité des images / plans » vous permet d'accéder à la fenêtre ci-dessous afin de gérer la compression des images.

Les photos sont compressées par défaut pour qu'elles soient imprimées en qualité correcte sur 1/4 de page A4.
Section « Numérotation des photos / prélèvements par défaut »
Après avoir paramétré la qualité des images, veuillez cliquer sur le sous-onglet « Plan / Photo » et cliquer sur le bouton « Modifier les paramètres de Numérotation » situé en bas de la fenêtre.

Ainsi vous accédez à la fenêtre « Numérotation » vous permettant de changer les paramètres de numérotation.

Le champ « Numérotation des points de repérage sur croquis » permet de personnaliser la numérotation des points dans les plans des préfixes, numérotations en cours et des suffixes.
Le champ « Numérotation des prélèvements » permet de personnaliser les numéros de prélèvements des préfixes, numérotations en cours et des suffixes.
Le champ « Numéro fourni par Labo Amiante » permet de personnaliser la numérotation des préfixes, des numérotations en cours et les suffixes.
Le champ « Numérotation des photos » permet de personnaliser la numérotation des préfixes, des numérotations en cours et des suffixes des photos dans le logiciel.
Le champ « Numérotation des MPSCA » permet de personnaliser la numérotation des prélèvements des matériaux et produits susceptibles de contenir de l'amiante.
Le bouton « Enregistrer ces paramètres » vous permet de sauvegarder les informations relatives au paramétrage de la numérotation. Si vous ne souhaitez pas les enregistrer veuillez cliquer sur le bouton « Annuler ».
Le bouton « Par défaut » vous permet de restaurer les valeurs d'usine du logiciel.
C'est une méthode simplifiée par case à cocher qui vous permet de paramétrer le module « Amiante ». Veuillez utiliser la barre d'ascenseur située à droite afin d'accéder aux autres options.


Les menus déroulants vous permettent d'ajouter des justifications par défaut en cas de présence / d'absence d'amiante et dans le cas ou aucun prélèvement n'a été effectué.

En cliquant sur le bouton « Définir la légende à utiliser pour qualifier les matériaux » vous accédez à la fenêtre ci-dessous vous permettant d'insérer la légende à utiliser pour les matériaux.


En cliquant sur le bouton « Définir la légende à utiliser pour qualifier les prélèvements » vous accédez à la fenêtre ci-dessous vous permettant d'insérer la légende à utiliser pour les prélèvements.


C'est une méthode simplifiée par case à cocher qui vous permet de paramétrer le module « Carrez ». Afin de vous laisser une plus grande autonomie vous avez la possibilité de modifier le champ de la deuxième colonne de prise de mesure de l'outil Carrez.



Notez qu’en double-cliquant sur le mot « mesures » vous pourrez faire apparaître deux cases à cocher pour la mise en place des valeurs aléatoires.


Ces cases à cocher ont été inclues afin de faciliter la prise en main du logiciel et ne doivent être utilisées qu’à des fins de test. La case à cocher « Mode aléatoire » permet de créer des valeurs aléatoires de 0 à la valeur indiquée.

La barre d'ascenseur à droite permet d’accéder au secteur « Outil de personnalisation du tableau de mesures » dans le tableau ci-dessous.

Format d'impression du tableau détaillé des mesures : Nous vous conseillons le tableau normalisé pièce par pièce beaucoup plus propre.
Nous vous conseillons aussi de cocher la case « Fusionner les cellules des UD identiques (Esthétique, mais ralenti l'impression) ».
En cliquant dans les champs couleurs, vous accédez au tableau ci-dessous, puis sélectionner une couleur sur le damier. Pour une plus grande variété de couleur cliquer sur l'onglet « Web ».
|
|
|
III.J Sous-menu « Electricité »
Ce menu vous présente les paramètres visuels, les paramètres non règlementaires et les paramètres relatifs à l'ancienne norme. C'est une méthode simplifiée par case à cocher vous permettant de paramétrer le module « Électricité ».


III.L Sous-menu « Termites / Parasites »
C'est une méthode simplifiée par case à cocher qui vous permet de paramétrer le module « Termites / Parasites ». Le champ « Préfixe des conclusions parasites » est libre de remplissage.
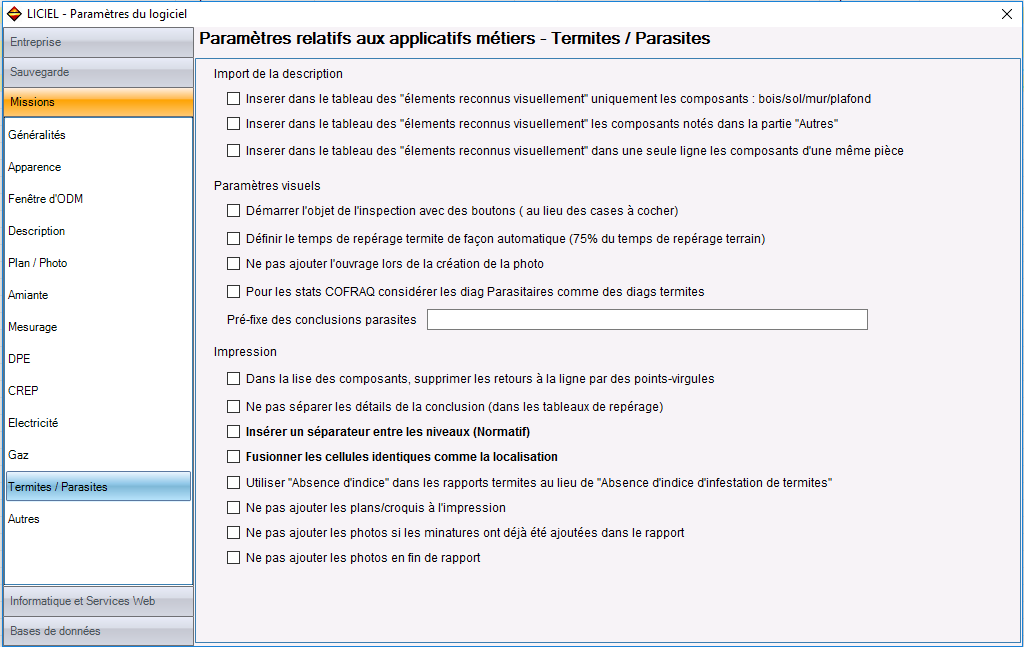
Ce sous-menu « Autres » regroupe toutes les autres options de paramétrage des autres modules.

- ERNMT / ERPS : Paramétrage de sauvegarde et réglementation
- PTZ : Paramétrage des commentaires et de vos rapports
- SRU : Paramétrage des tableaux.
- DPN : Paramétrage des rappels
- Etat des lieux : Paramétrage des critères
- Handicapé Expertises : Paramétrage des rapports
- Vérifications Périodiques : Paramétrage des rapports de contrôles électriques
IV. Menu Déroulant « Informatique et Service Web »

La case à cocher « Utiliser la fonction de serveur local et distant » permet d'activer les fonctions de mise en réseau du logiciel LICIEL.
Le champ « Se connecter en local » vous permet d'indiquer le chemin de la base de données locale. Pour le modifier cliquez sur le « + ».
Sachez que vous pouvez couper le répertoire « C:\LICIEL_Diagnsotics » et le coller sur le D:\ par exemple puis indiquer ce nouveau chemin si vous souhaitez stocker les données à un autre endroit.
Le champ « Se connecter au serveur » vous permet d'indiquer le chemin de la base de données distante. Pour le modifier cliquez sur le « + ».
La case à cocher « Clôturer automatiquement un dossier transféré » vous permet, si elle est activée, de placer un dossier transféré en mode clôturé pour qu’il devienne non visible.
La case à cocher « Transférer les factures lors du transfert des dossiers (Serveur/Local) » vous permet de transférer les factures liées au dossier lors du transfert.
La case « Ne pas bloquer l'ouverture d'un dossier exporté » vous permettra d'ouvrir les dossiers et d'accéder au contenu même si le dossier a été exporté.
IV .B Sous-menu « Services Web »
Ce sous-menu vous permet de paramétrer votre internet, vos transferts EXTRANET, vos transferts LICIELWEB et le service Web Cloud.

Le secteur « Paramètres Internet » vérifie automatiquement les mises à jour au démarrage du logiciel sur internet. Attention ne pas décocher la case « Utiliser l'outil WinHTTP pour se connecter à internet » car il faut une connaissance approfondie pour l'explorer.
Le secteur « Paramètres de compte EXTRANET » concerne les informations de connexion à votre option EXTRANET si vous y avez souscrit.
Ce menu vous permettra de configurer votre compte EXTRANET de manière à ce que LICIEL envoie vos dossiers directement sur votre espace EXTRANET.
Le secteur « Paramètres de compte LICIELWeb (BackOffice) » concerne les informations de connexion à votre option LICIELWeb si vous y avez souscrit.
Le secteur « Paramètres de LICIEL Cloud » concerne les informations de connexion à votre option LICIEL Cloud si vous y avez inscrit. Le bouton "Ouvrir et paramétrer LICIEL CLOUD" vous permet d'ouvrir l'outil de transfert LICIEL CLOUD et de le paramétrer (voir notice)
Le secteur « Zones de transfert WEB » permet de gérer vos différentes zones d'échange de votre logiciel. (voir notice)
| Le bouton : |
|
permet d'ajouter une nouvelle zone d'échange. |
| Le bouton : |
|
permet de supprimer une zone d'échange. |
| Le bouton : |
|
permet de remplacer une zone d'échange par une autre. |

















