|
|
Module de diagnostic Amiante - repérage simplifié |

Le module amiante vous permet de saisir les matériaux susceptibles de contenir de l'amiante, contenant de l'amiante, ou ne contenant pas d'amiante.
Vous pourrez aussi introduire les commentaires et recommandations concernant l'amiante dans le logement et faire appel au module plan pour repérer vos matériaux amiantés.

Haut de page
Sélectionner d'abord votre pièce du panneau latéral des pièces visitées, puis cliquer sur le bouton « Ajouter un matériaux au diagnostic », ce qui permet de démarrer le repérage d’un nouvel élément dans le diagnostic.
Le bouton « Parties extérieures » (situé à gauche du bas de la page) vous permet de décrire un élément situé à l'extérieur du bâti. En cliquant dessus, vous accédez à l'onglet « Etude » afin de procéder à la description de l'élément.
Le bouton « Exhaustif » permet de mettre en place le repérage exhaustif.
Le bouton « Modifier » permet de mettre modifier le composant sélectionné en accédant à l'onglet « Étude ». Il vous sera aussi possible de double cliquer sur le composant sélectionné.
Le bouton « Dupliquer » permet de mettre de dupliquer le composant sélectionné .
| Le bouton |
|
permet d'effacer le ou les éléments sélectionnés. |



Milieu de page
Le bouton « Paramètres Affichage » permet d'afficher ou de masquer le nombre des colonnes visibles du tableau principal.

En cliquant sur le bouton « Aucun Filtre » vous avez des options permettant de masquer les bâtiments et les pièces des éléments dans le tableau central.
Le bouton « Trier » permet de trier les éléments du tableau central par pièce et/ou conclusions.
Bas de page

Le bouton « Ajouter un élément non contrôlable » permet d'afficher la fenêtre ci-dessous qui a pour but d'ajouter automatiquement ou manuellement un composant non-contrôlable à la pièce en bas de page.

Le bouton « Supprimer » permet de supprimer un composant non contrôlable relatif à la pièce.
Le bouton « = Termites » permet de transférer les composants non contrôlables du diagnostic termites au diagnostic amiante.
La case à cocher « Ajouter aux conclusions la phrase relative au pré-rapport » permet d'insérer sur votre rapport dans le paragraphe conclusion ce qui suit :
« La mission décrite sur la page de couverture du rapport n’a pu être menée à son terme : il y a lieu de réaliser des investigations approfondies » - Champ : li_Amiante_conclusion
La case à cocher « Utiliser NFX46-20 Aout 2017 » permet d'utiliser dans l'onglet étude la liste des composants de la Norme. La case est cochée par défaut.
Le bouton « Ajouter un élément au diagnostic » permet après avoir choisi le matériaux, d'accéder au repérage d’un nouvel élément dans le diagnostic amiante.


Le champ « Identifiant de la zone » indique un numéro qui vous permettra d'identifier le matériau.
Le bouton « Générer n° » permet d'incrémenter automatiquement le numéro identifiant pour votre matériau.
Le champ « Localisation de l'élément » permet d'indiquer la localisation dans le bien de l'élément en cours de diagnostic. Vous pouvez choisir la pièce dans la liste située à gauche.
| Le bouton : |
situé à droite du champ « Localisation de l'élément » permet de sélectionner et de valider la (les) pièces. |

| Le bouton : |
|
vous permet de sélectionner toutes les pièces de la liste en un clic. |
| Le bouton : |
|
vous permet de désélectionner toutes les pièces de la liste en un clic. |
Le bouton « ? » permet d'accéder à la fenêtre suivante de numérotation automatique des identifiants, prélèvements, photos et repérage sur le croquis.

Le champ « Numérotation des points de repérage sur croquis » vous permet de personnaliser les préfixes, la numérotation en cours et les suffixes de la numérotation des points dans les plans.
Le champ « Numérotation des prélèvements » vous permet de personnaliser les préfixes, la numérotation en cours et les suffixes des numéros de prélèvements.
EXEMPLE : En rajoutant -%Date dans le champ suffixes, la date du prélèvement s'affichera après le numéro de prélèvement
Le champ « N° fourni par Labo Amiante » vous permet de personnaliser les préfixes, la numérotation en cours et les suffixes des numéros fournis par le laboratoire que vous choit pour vos prélèvements amiante.
Le champ « Numérotation des photos » vous permet de personnaliser les préfixes, la numérotation en cours et les suffixes de la numérotation des photos dans le logiciel.
Le champ « Numérotation MPSCA » vous permet de personnaliser la numérotation des matériaux et produits susceptibles de contenir de l'amiante dans le mode repérage simplifié.
Le champ « Numérotation ZPSO » vous permet de personnaliser la numérotation des ZPSO dans le mode repérage exhaustif.
Dans la section « Options » veuillez cocher les cases en fonction de vos besoins.
Le bouton « Enregistrer les paramètres » permet d'enregistrer les champs que vous avez renseignés.
Le bouton « Enregistrer pour les prochains dossiers » permet d'enregistrer les champs que vous avez renseignés de manière à les utiliser pour d'autres dossiers.
Le bouton « Annuler » vous permet d'invalider les informations renseignées.
Le bouton « Par défaut » vous permet de restaurer les valeurs d'usine du logiciel.
Le bouton « Import » permet d'importer les informations de description ou depuis un composant existant.



Le champ « Composant de la construction » permet d'indiquer lequel des composants de la construction vous êtes en train d'étudier (Ne pas modifier).
Le champ « Partie à inspecter » indique quelle partie du composant vous êtes en train d'étudier (Ne pas modifier).
Le menu déroulant « Description » permet de sélectionner la partie que vous êtes en train d’inspecter et peut être modifié au besoin.
Le champ « Localisation sur croquis » permet d'indiquer un repère sur votre plan de la localisation du matériau.
Le bouton « Générer n° » permet d'incrémenter un numéro automatiquement pour la localisation du croquis.
Le bouton « Placer » permet de placer le numéro généré sur le calque amiante du croquis.
La section « Photo » permet d'ajouter une photo correspondant à votre matériau.
->-> Voir article « Photo » pour la description de la sélection des images.



Le bouton « Absence d'amiante » permet d'indiquer qu'il n'y a pas d'amiante dans le matériau diagnostiqué.
Le bouton « Présence d'amiante » permet d’indiquer qu’il y a de l'amiante dans le matériau diagnostiqué.
Le champ « Décision de l'opérateur/présence d'amiante » permet d’indiquer que pour un matériau de classe A susceptible de contenir de l'amiante vous le déclarez dans le rapport de diagnostic comme contenant de l'amiante.
Le champ « Prélèvement labo/en attente » permet d'indiquer que pour un matériau de classe A, B, C susceptible de contenir de l'amiante vous le déclarez dans le rapport de diagnostic comme étant en attente de résultats de laboratoires.
Le champ « Prélèvement labo/Présence d’amiante » permet d'indiquer que pour un matériau de classe A, B, C susceptible de contenir de l'amiante vous le déclarez dans le rapport de diagnostic comme contenant de l'amiante suite à l'analyse d'un laboratoire.
Le champ « Prélèvement labo/Absence d’amiante » permet d'indiquer que pour un matériau de classe A, B, C susceptible de contenir de l'amiante vous le déclarez dans le rapport de diagnostic comme ne contenant pas d'amiante suite à l'analyse d'un laboratoire.
Le menu déroulant « Pas de prélèvement » permet de sélectionner une justification à l'absence de prélèvement.
Le champ « Résultat » permet d’indiquer le résultat du diagnostic. Notez que ce champ est complété automatiquement, mais qu’il est aussi modifiable.
Le champ « Justification basée sur » permet la justification du diagnostic du matériau. Notez que ce champ est complété automatiquement, mais qu’il est aussi modifiable.
II.A.4 Section « Prélèvement »

Le champ « Classe selon la norme à considérer pour réaliser les prélèvements » est indiqué automatiquement en fonction du type de matériau sélectionné.
Le bouton « Ajouter un nouveau prélèvement » permet d'ajouter un prélèvement pour le matériau diagnostiqué grâce à la fenêtre « Prélèvements » suivante
Le bouton « Modifier le prélèvement » permet de faire les changements nécessaires au prélèvement.

La fenêtre ci-dessus vous permet d'insérer les informations relatives au prélèvement dans le 1er onglet « Info prélèvement » en renseignant les champs :
- Dans le champ « Numéro de matériau » sera affiché le numéro que vous avez généré lors de l'identification du matériau.- Dans le champ « Date de prélèvement », vous pouvez renseigner manuellement la date du prélèvement ou utiliser le calendrier mis à votre disposition en cliquant sur le bouton « + » associé au champ.
- Le champ « Numéro de prélèvement » affiche un numéro automatiquement par ordre de grandeur croissant en fonction du nombre de prélèvements déjà effectué.
- Le champ « Localisation prélèvement » indique la localisation du prélèvement.
- Dans le champ « Commentaires » vous pouvez renseigner librement vos observations.
- Veuillez sélectionner les couches à analyser à partir des cases à cocher et renseigner les détails s'il y a lieu dans le champ en dessous.
- Le bouton « Ajouter / Modifier la photo relative au prélèvement » de la section « Photo » permet de joindre une image au matériau du prélèvement diagnostiqué.
- Le bouton « +1 » associé au champ « Numéro d'identification (donné par le laboratoire) » vous permet d'augmenter le numéro renseigné.
- Le bouton « Effacer la liaison avec le procès verbal » vous permet d'effacer les données du champ « PV d'analyse lié ».
Si vous souhaitez représenter ce prélèvement, veuillez cliquer sur le bouton « Déverrouiller » et un nouveau identifiant vous sera envoyé.
II.A.5 Section « État de conservation »
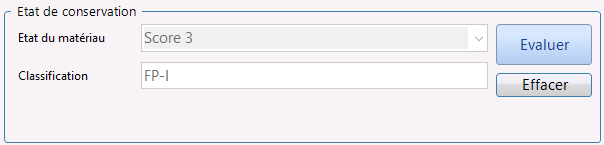
En cliquant sur le bouton « Évaluer » vous accédez à l'interface ci-dessous qui vous permet de découvrir le score de dégradation de votre « Flocage, Calorifugeage, Faux plafonds ou Autres matériaux ».
1- Sélectionner l’état de surface et de dégradation.
2- Sélectionner la protection physique.
3- Sélectionner la circulation d’air.
4- Sélectionner les chocs et vibrations.
5- Visualisez votre score.

Le bouton « Actualiser et Valider » rempli automatiquement les champs « État du matériau » et « Commentaires ».
Bas de page

Le bouton « Valider et ajouter au diagnostic » permet de terminer le repérage du matériau et de l'ajouter au diagnostic et vous ramène à l'onglet « Gestion ».
Le bouton « Modèle » permet d'enregistrer ce repérage en tant que modèle ou de charger un modèle existant.
Le bouton « Transformer le repérage en commentaires » permet transférer le composant dans la partir "élément non contrôlable" de la "gestion" des éléments.
Le bouton « Effacer repérage » permet de réinitialiser l'ensemble des champs de la feuille de repérage.
Le menu déroulant « Informations complémentaires » permet d'indiquer d'autres informations ou des remarques et préconisations sur le repérage.
Le bouton « Annuler » permet de supprimer le repérage du composant.
III. Onglet « Prélèvements / Analyses »
III.A Sous-onglet « Prélèvements »
C'est onglet vous permettra d'ajouter un ou des prélèvements sur le matériau pour confirmer la présence ou l'absence d'amiante en cas de doute.

III.B Sous-onglet « PV d'analyses »

| Le bouton : |  |
permet de parcourir votre disque afin de récupérer votre fiche de résultat d'analyse en format PDF. |
| Le bouton : |
 |
permet, lorsque vous cliquez dessus et que vous faîtes une zone de sélection dans votre lecteur de PDF sous Windows, d’importer automatiquement le contenu de cette sélection sous LICIEL. Pour effectuer cette opération, ouvrez votre PDF, sélectionnez la zone désirée puis cliquez sur le bouton. LICIEL détectera automatiquement qu'une image a été copiée et l’insérera parmi les analyses amiante disponibles. |
| Le bouton : |
|
permet de supprimer le PDF sélectionné. |
| Le bouton : |
|
permet d'éditer la légende du PDF sélectionnée. |
Le panneau situé à droite permet de visualiser le PDF sélectionné dans la liste en bas à gauche.

Le bouton « Afficher le PV en pleine page » vous permet de visualiser et d'éditer les résultats d'analyse.

Pour lier un prélèvement à sa fiche de résultat correspondante, il vous suffit de :
1- Sélectionner le prélèvement dans la liste située à gauche,
2- Sélectionner à partir du menu déroulant « Liste des prélèvements non liés à un pv d'analyse » votre résultat d'analyse,
3- Cliquer sur le bouton « Lier » afin d'ajouter le procès verbal d'analyse au rapport.
III.C Sous-onglet « Coordonnées du laboratoire »
Ce sous-onglet vous permet d'indiquer les coordonnées du laboratoire ayant réalisé les analyses.

Les champs de la section « Informations du laboratoire sélectionné » sont remplis automatiquement en sélectionnant une ligne dans la section « Listes des laboratoires disponibles ».
Le bouton « Gérer » vous permet de gérer les données du laboratoire dans les paramètres du logiciel.

1. La partie « Analyse documentaire (documents remis) » (NOUVEAU pour GA X 46-034) permet de renseigner les documents demandés et remis.
- La colonne « Documents demandés » indique les documents requis lors de l'établissement du diagnostic.
- Le champ « Documents remis » indique les documents que l'on vous a transmis lors de l'établissement du diagnostic.
- Le bouton « Ajouter » permet d'ajouter un document demandé et/ou remis.
- Le bouton « Effacer » permet de supprimer un document demandé et/ou remis.
- Le bouton « Editer » permet de remplacer un document demandé et/ou remis.
- Le bouton « Dupliquer » permet de dupliquer un document demandé et/ou remis.
2. La partie « Analyse documentaire (documents remis) - Observations » permet de renseigner des observations quand aux documents demandés et remis.
- Le champ « Analyse documentaire (documents remis) » permet de noter vos observations relatives à l'étude des documents remis par le propriétaire.
- Le bouton « Charger modèle » vous permet de charger un modèle enregistré au préalable.
- Le bouton « Enregistrer modèle » vous permet d'enregistrer le modèle que vous venez de créer afin de le charger à l'avenir dans une autre mission.
IV.B Sous-onglet « Écarts règlementaires »

1. La partie « Commentaires (Écart par rapport à la norme) » permet de renseigner un commentaire si il y a des écarts par rapport à la norme.
- La case à cocher « La mission de repérage s'est déroulée conformément [...] » permet d’indiquer que la mission s'est correctement déroulée.
- La case à cocher « La mission de repérage ne s'est pas déroulée conformément [...] » vous permet d’indiquer que la mission ne s'est pas correctement déroulée.
- Le champ « Commentaires (Écart par rapport à la norme) » permet de renseigner un commentaire si il y a des écarts par rapport à la norme.
- Le bouton « Charger modèle » permet de charger un modèle enregistré au préalable.
- Le bouton « Enregistrer modèle » permet d'enregistrer le modèle que vous venez de créer afin de le charger à l'avenir dans une autre mission.
2. La partie « Commentaires (Écart par rapport aux conditions de prélèvement) » permet de renseigner un commentaire si il y a des écarts par rapport aux conditions de prélèvement.
- La case à cocher « L'ensemble des prélèvements a été réalisé dans le respect ... » permet d’indiquer que les prélèvements ont été correctement réalisés.
- La case à cocher « L'ensemble des prélèvements n'a pas été réalisé dans le respect ... » permet d’indiquer que les prélèvements n'ont pas été correctement réalisés.
- Le bouton « Enregistrer modèle » permet d'enregistrer le modèle que vous venez de créer afin de le charger à l'avenir dans une autre mission.
Ce sous-onglet vous permet d'ajouter la liste des travaux de retrait ou de confinement.

Le bouton « Ajouter » vous permet d'ajouter des travaux et affectations aux matériaux à partir de la fenêtre ci-dessous :

Le menu déroulant « Nature des travaux » vous permet de sélectionner le type des travaux réalisés. Vous pouvez aussi le sélectionner en cliquant sur le bouton « + » situé à droite du menu déroulant.

| Le bouton : |
|
vous permet de sélectionner tous les types de la liste en un clic. |
| Le bouton : |
|
vous permet de désélectionner tous les types de la liste en un clic. |

Le menu déroulant « Entreprises intervenantes » vous permet de renseigner le nom de l'entreprise ayant effectué les travaux.

La fenêtre du bas vous permet de visualiser le document annexe sélectionné dans la liste du haut.
Le bouton « Chercher » vous permet d'aller chercher sur votre ordinateur un document annexe à ajouter au rapport.
Le bouton « Editer la légende » vous permet d'indiquer une légende associée au document annexe sélectionné dans la liste du haut.
Le bouton « Copier une zone d'image ou de PDF » permet de copier une zone d'image ou de PDF afin de l'ajouter en document annexe.
Le bouton « Supprimer » vous permet de supprimer le document annexe sélectionné dans la liste du haut.





