|
|
Module de diagnostic « Carrez » |
Vidéo de formation - Module de plan Carrez
Sommaire
- I. Onglet « Gestion »
- II. Onglet « Étude »
- III. Onglet « Documents Remis »
- IV. Onglet « Documents Annexes »
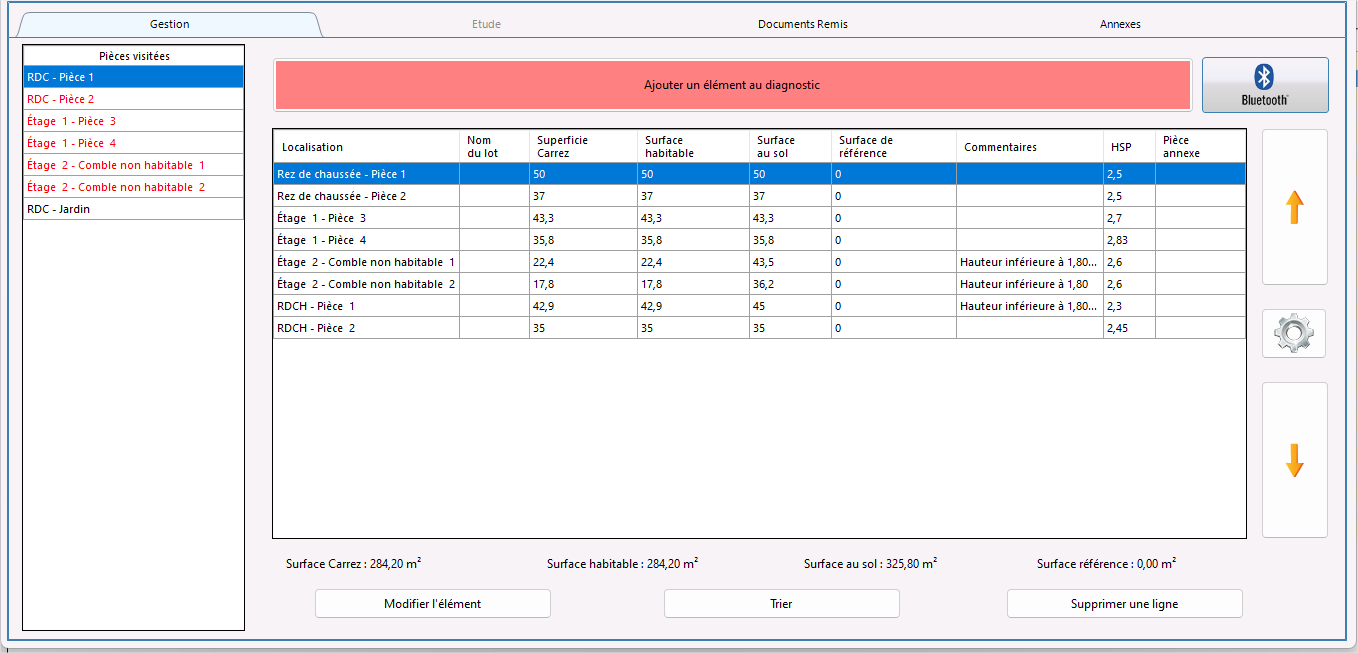
La liste de la section « Pièces visitées » indique les pièces visitées dans le bien objet de la visite. Notez qu’une pièce mesurée s’affiche en rouge.
Le bouton « Ajouter un élément au diagnostic » vous permet de basculer vers l’onglet « Etude/Page de calcul » afin de mesurer la pièce sélectionnée.
Le bouton « Modifier l'élément » vous permet de basculer vers l’onglet « Etude/Page de calcul » afin de modifier pour la pièce sélectionnée, les informations précédemment renseignées.
Le bouton « Trier » vous permet de conserver l'ordre alphabétique des pièces..
Le bouton « Supprimer une ligne » vous permet d'éliminer de la liste la ligne sélectionnée.
| Le bouton : | ouvre une fenêtre qui permet le paramétrage de cet onglet, inclus la modification des colonnes et l'importation et exportation des données. |
Pour utiliser le télémètre Bluetooth vous devez l'avoir relié a votre ordinateur en Bluetooth.
Veuillez consulter la notice pour mettre en place la connexion entre votre télémètre et votre PC en tapant LEICA dans les mots clefs de recherche.
| Le bouton |
 |
permet d'accéder aux connexions suivantes : |

II.A Sous-onglet « Page de Calcul »
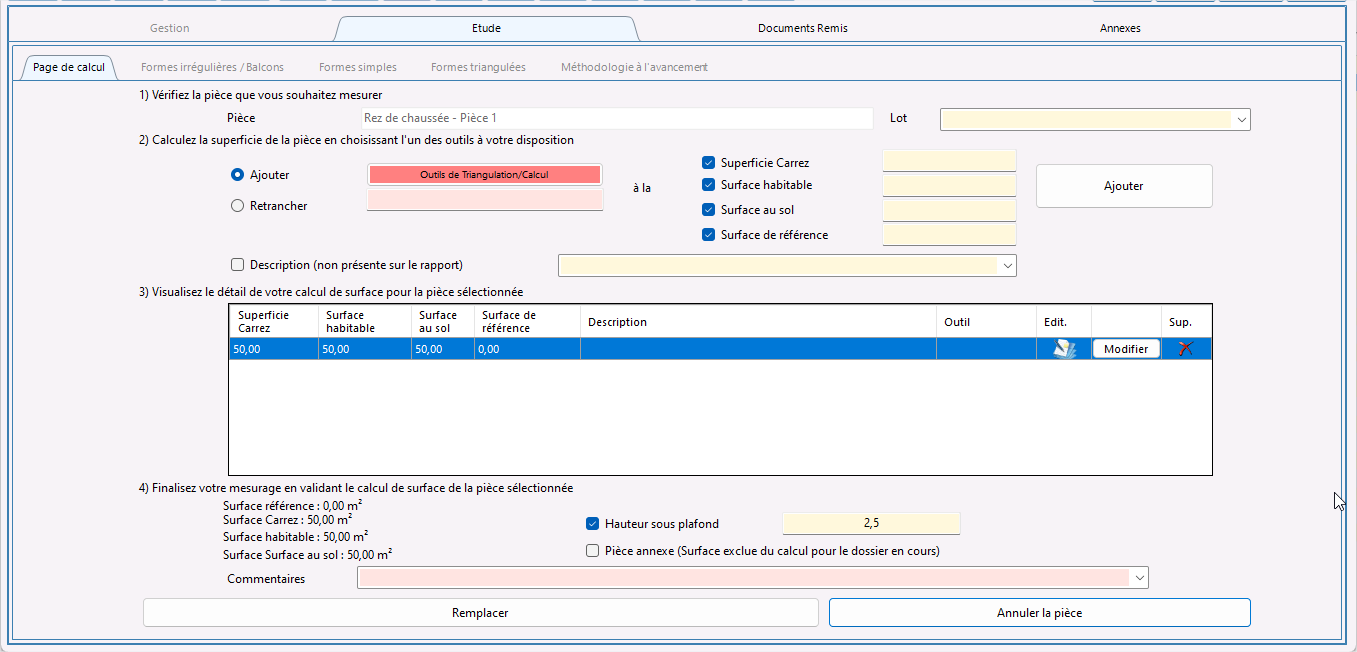
La case à cocher « Ajouter » permet d’indiquer si la valeur que vous indiquez dans le premier champ est à ajouter dans la page de calcul.
La case à cocher « Retrancher » permet d'indiquer si la valeur que vous indiquez dans le premier champ est à retrancher dans la page de calcul.
Le bouton « Outils de Triangulation » permet d'accéder aux outils de calcul additionnels dans quatre sous-onglets dédiés.
Le premier champ rose situé en dessous de l'outil de triangulation permet d’indiquer une surface.La case à cocher « Superficie Carrez » permet d’indiquer si la valeur indiquée est une surface Carrez.
La case à cocher « Surface habitable » permet d'indiquer si la valeur indiquée est une surface habitable.
La case à cocher « Surface au sol » permet d’indiquer si la valeur indiquée est une surface au sol.
![]() La case à cocher « Surface de référence » permet d’indiquer si la valeur indiquée est une surface de référence.
La case à cocher « Surface de référence » permet d’indiquer si la valeur indiquée est une surface de référence.
Le bouton « Ajouter » permet d’ajouter la ligne de calcul au tableau au-dessous.
La case à cocher « Description » permet d’indiquer une justification (un commentaire) à la ligne de calcul en cours. Notez que vous pouvez utiliser le menu déroulant comme un champ texte et ainsi indiquer la justification que vous désirez.
La section « Visualisez le détail de votre calcul de surface pour la pièce sélectionnée » affiche les détails des différents éléments de la pièce que vous mesurer.
La section « Finalisez votre mesurage en validant le calcul de surface de la pièce sélectionnée » affiche :
-La « Superficie Carrez » : indique la valeur totale de la surface Carrez après calcul des éléments du tableau.
-La « Surface habitable » : indique la valeur totale de la surface habitable après calcul des éléments du tableau.
- La « Surface au sol » : indique la valeur totale de la surface au sol après calcul des éléments du tableau.
- La case à cocher « Surface de référence » permet d’indiquer si la valeur indiquée est une surface de référence.
La case à cocher « Hauteur sous plafond » permet d’indiquer si vous renseignez la hauteur sous plafond.
Le champ « Hauteur sous plafond » permet d’indiquer la mesure correspondante à cette variable.
La case à cocher « Pièce Annexe » permet d’indiquer la surface d'une pièce qui ne sera pas comptabilisée dans le total de la surface Carrez ou le total de la surface au sol. Pour utiliser cette fonction, vous avez l'obligation d'utiliser le modèle de rapport « Carrez - Lots multiples ».
Le menu déroulant « Commentaires » permet d’indiquer une remarque pour la pièce en cours (Ex : Hauteur inférieure à 1,80 m).
Notez que vous pouvez utiliser le menu déroulant « Commentaires » comme un champ texte.
Le bouton « Remplacer » permet de retourner sur l'onglet gestion en enregistrant les informations modifiées.
Le bouton « Annuler la pièce » permet de retourner sur l’onglet gestion sans enregistrer les données.
Annexe : Superficie Carrez et Surface habitable
Le tableau suivant constitue un rappel des désignations Carrez / habitable des différentes aires d'une propriété.
| Espace |
Superficie Carrez | Surface habitable |
| Terrasses, balcons | Non | Non |
| Caves, garage, parking | Non | Non |
| Sous-sol autre que caves, garage, parking | Oui | Non |
| Combles aménagés | Oui | Oui |
| Combles non aménagés | Oui | Non |
| Grenier | Oui | Non |
| Réserve | Oui | Non |
| Remises | Oui | Non |
| Véranda | Oui | Non |
II.B Sous-onglet « Formes irrégulières / Balcons »
II.B.1 Sous-onglet « Balcon par segment de droite »
Observer le schéma afin de comprendre ce qui correspond aux pans des murs et ce qui correspond aux diagonales.

Le menu déroulant « Nombre de pans de la pièce » permet de sélectionner le nombre de pans de murs pour la pièce en cours de mesurage.
Les champs « Mur » permettent d’indiquer la longueur des pans de mur.
Renseignez la longueur des pans de mur.
Le bouton « Actualiser » permet de calculer votre surface.
Le champ immédiatement au-dessous indique le résultat du calcul.
Le bouton « Ajouter le résultat à la page de calcul » permet de valider l’aire calculée et de l’envoyer vers la page de calcul.
Le bouton  permet d'invalider le calcul.
permet d'invalider le calcul.

Ce module vous permet de calculer l’aire d’un balcon de forme semi-circulaire.
1 - Les champs « A », « B » et « C » permettent d’indiquer les différentes longueurs du triangle bleu.
2 - Le calcul de votre aire apparaîtra dans le champ texte « Surface de la forme » .
Le bouton « Ajouter le résultat à la page de calcul » permet de valider l’aire et de l’ajouter à la surface totale.
II.C Sous-onglet « Formes simples »

Les cercles à cocher de cet onglet vous permettent d'indiquer la forme de la surface que vous souhaitez calculer.
Le calcul s'affichera de façon immédiate une fois les données de calcul saisies.
Les boutons « Ajouter résultat à la page de calcul » et « Ajouter au mesurage » permettent d’ajouter les valeurs calculées à la page de calcul.
Le bouton « Effacer champs » permet de supprimer la totalité des données introduites dans l'outil.
Le bouton « Assistant Télémètre » permet d'afficher la section "Gestion automatique télémètre".
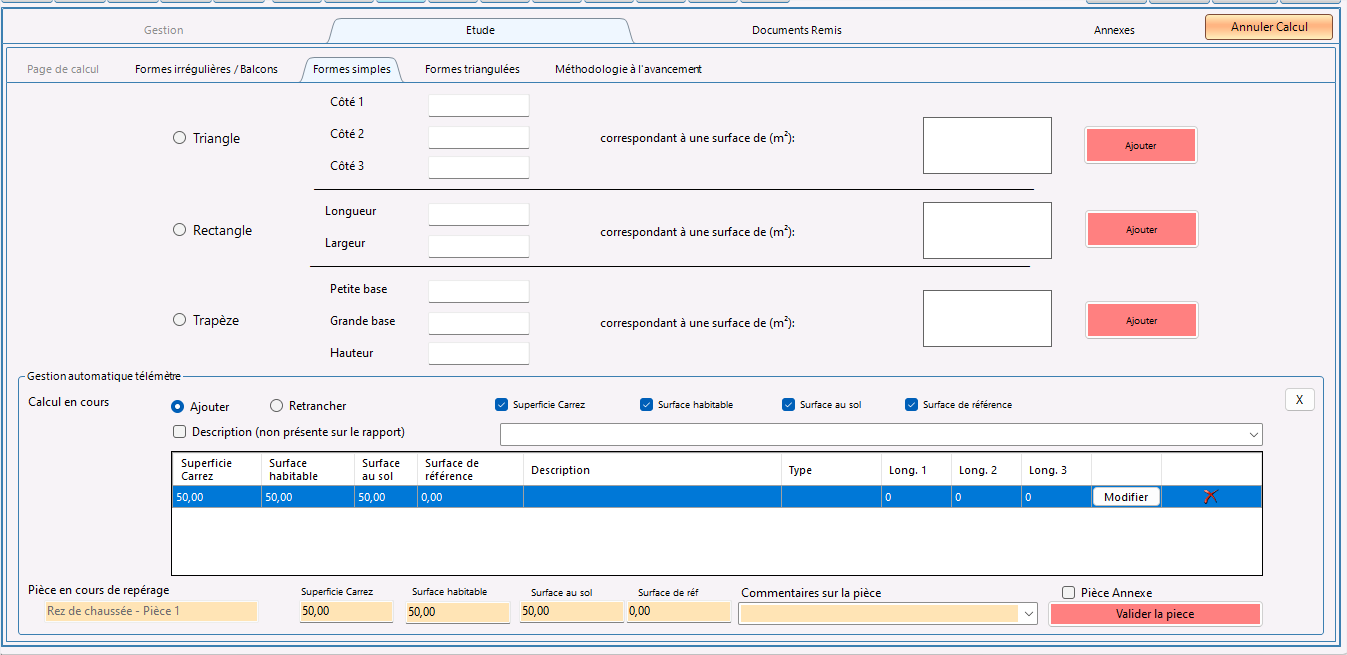
La case à cocher « Justification » permet de sélectionner une justification.
La case à cocher « Superficie Carrez » permet d'indiquer si la surface ajoutée est une surface Carrez.
La case à cocher « Surface habitable » permet d'indiquer si la surface ajoutée est une surface habitable.
La case à cocher « Surface au sol » permet d'indiquer si la surface ajoutée est une surface au sol.
La case à cocher « Surface de référence » permet d'indiquer si la surface ajoutée est une surface de référence.
Le cercle à cocher « Ajouter » permet d'indiquer si la superficie à ajouter au tableau est à additionner.
Le cercle à cocher « Retrancher » permet d’indiquer si la superficie à ajouter au tableau est à soustraire.
Le bouton « x » situé en haut à droite permet de fermer le tableau des résultats.
Le champ « Pièces en cours de repérage » rappelle le nom de la pièce.
Le champ « Superficie Carrez » indique la surface totale Carrez.
Le champ « Superficie habitable » indique la surface totale habitable.
Le champ « Surface au sol » indique la surface totale au sol.
Le champ « Commentaires sur la pièce » permet d'ajouter un commentaire sur la pièce.
Le bouton « Valider la pièce » permet d'ajouter la ligne des totaux à la Carrez.
II.D Sous-onglet « Formes triangulées »

Le champ 1 situé à gauche est composé de deux sous-onglets :
1. Le sous-onglet « Longueurs » affiche le nom des segments ainsi que leurs longueurs.
2. Le sous-onglet « Formes » affiche la surface des formes tracées ainsi que la valeur de l'opération. Vous pouvez préciser si la valeur est positive ou négative en cliquant dans la case « Op » de la ligne sélectionnée.
A noter qu'on ne met jamais la première ligne en négatif. La négation est valable pour les formes qui suivent comme par exemple si vous avez ajouté des poteaux à l'intérieur de la forme initiale.
Le champ 2, situé à droite, permet de placer des points par simple clic. Le dernier point est toujours relié au précédent par un segment. Attention, vous ne devez jamais fermer votre forme. Le logiciel lors de la triangulation joindra le dernier point au premier.
La section « Classement des mesures » permet de choisir l'ordre dans lequel vous allez prendre les mesures.
Avant d'effectuer la « Saisie des données à la chaîne » les cases à cocher concernant le « Classement des mesures » donne le choix entre un mesurage rapide et une mesure primant le périmètre.
Le cercle à cocher « Rapide » optimise l'ordre pour réduire le déplacement dans la pièce.
Le bouton « Triangulation » permet de fermer la forme dessinée, puis de tracer les diagonales associées, puis enfin de calculer la surface de la forme.
Le champ « Surface » se calcule en fonction des mesures remplies dans la saisie des données à la chaîne.
La case à cocher « Reconstruire la pièce » vous permet de redimensionner la pièce une fois que vous avez attribué des nouvelles longueurs aux pans des murs.
Le bouton « Dessiner pièce a l'échelle » permet de dessiner la pièce pas à pas.
Le bouton « Réinitialiser le graphique » permet d’effacer tous les points dessinés ou calculés.
Le bouton « Charger les mesures » permet de charger dans LICIEL Diagnostics des mesures sauvegardées.
Le bouton « Imprimer les mesures » permet de générer un document Word avec le croquis ainsi que le tableau des mesures.Le bouton « Ajouter résultat à la page de calcul » permet d’ajouter la surface calculée à la pièce précédemment calculée.
II.E Sous-onglet « Méthodologie à l'avancement »

Le menu déroulant « Prise par rapport au point » permet de sélectionner le point de référence de la mesure.
Le champ « Mesure 2 » permet d’indiquer la mesure 2.
Le menu déroulant « Prise par rapport au point » permet de sélectionner le point de référence de la mesure.

2- Cliquer pour faire apparaître une boite de dialogue permettant d’insérer la longueur du premier pan.
Continuer de cette manière pour tous les pans que vous pouvez mesurer.
ATTENTION : Il est important que la première distance renseignée soit l'une des plus grandes de votre pièce.
(En effet l'échelle se basant sur cette première longueur, si celle-ci est trop petite en comparaison de votre pièce, une incertitude de représentation graphique va apparaitre.)
II.E.2 Créer une mesure par rapport à un point de construction
Lorsque vous calculez la longueur d’un mur par rapport à un ou plusieurs points de construction, il vous faut indiquer les mesures entre le ou les points de construction et votre mur.
Ainsi lors du calcul, le logiciel vous proposera plusieurs solutions de disposition du point de votre mur. Il ne vous restera plus qu’à sélectionner la bonne solution.
|
|
1. Indiquer la longueur de la mesure « 1 ».
2. Indiquer le point de référence pour la mesure « 1 ».
3. Indiquer la longueur de la mesure « 2 ».
4. Indiquer le point de référence pour la mesure « 2 ».
5. Le schéma en dessous vous indique deux possibilités de point par rapport aux mesures renseignées.
Cliquez OUI pour conserver le tracé vert. Cliquer NON pour conserver le tracé bleu. |
II.E.2 Créer un arc de cercle par rapport à un point de construction

Le champ 1 situé à gauche est composé de deux sous-onglets :
1. Le sous-onglet « Longueurs » affiche le nom des segments ainsi que leurs longueurs.
2. Le sous-onglet « Formes » affiche la surface des formes tracées ainsi que la valeur de l'opération. Vous pouvez préciser si la valeur est positive ou négative en cliquant dans la case « Op » de la ligne sélectionnée.
A noter qu'on ne met jamais la première ligne en négatif. La négation est valable pour les formes qui suivent comme par exemple si vous avez ajouté des poteaux à l'intérieur de la forme initiale.
Le champ à droite permet de placer des points par simple clic. Le dernier point est toujours relié au précédent par un segment. Attention vous ne devez jamais fermer votre forme. Le logiciel lors de la triangulation joindra le dernier point au premier.

En cliquant sur le bouton « Terminé l'obstacle », votre schéma sera ainsi présenté.

Le bouton « Supprimer Points/Arcs » permet d'effacer un point déjà repéré et son calcul.
Le bouton « Valider » permet de calculer les possibilités de point.
Bas de page

Le bouton « Actualiser » permet de rafraîchir le graphique en cours.
Pour supprimer le dernier point crée, veuillez cliquer sur le bouton indiqué.
Le bouton « Centrage Auto » permet de centrer l'image.
Le bouton « Modifier échelle (2/3) Hauteur feuille = 10 m) » vous permet de réinitialiser le graphique et toutes les valeurs associées.
Le bouton « Réinitialiser le graphique » permet d’effacer tous les points dessinés ou calculés.
Le bouton « Imprimer les mesures » permet de générer le relevé des mesures afin de lancer l'impression.
Le bouton « Charger les mesures » permet de sauvegarder les mesures sur votre ordinateur.
Le bouton « Sauvegarder mesures » permet de sauvegarder le schéma sous forme d’image.
Le bouton « Calculer la surface » permet d’injecter votre schéma dans le moteur de triangulation, de fermer le schéma, de tracer les diagonales ainsi que de calculer la surface du schéma.

III. Onglet « Documents Remis »
Le champ « Document remis par le donneur d’ordre » permet d’indiquer la liste des documents qui vous ont été remis par le donneur d’ordre.

Pour télécharger un modèle depuis votre ordinateur, veuillez cliquer sur le bouton « Charger modèle ».
Le bouton « Sauver modèle » vous permet d'enregistrer un modèle dans votre ordinateur.
IV. Onglet « Documents Annexes »
Cet onglet vous permet d'intégrer, les fichiers PDF ou des fichiers d'images liés à votre rapport.
La deuxième section (bas de page) vous permet de visualiser le document annexe sélectionné dans la liste du haut.
Le bouton « Chercher » vous permet d'aller chercher sur votre ordinateur un document annexe à ajouter au rapport.
Le bouton « Editer la légende » vous permet d'indiquer une légende associée au document annexe sélectionné dans la liste de la première section.
Le bouton « Copier une zone d'image ou de PDF » permet de copier une zone d'image ou de PDF afin de l'ajouter comme document annexe.
Le bouton « Supprimer » vous permet d'effacer le document annexe sélectionné dans la liste de la première section.

