|
|
Module Plans/Croquis |
>Video de formation - Module PLAN et Croquis
>Video formation - Module PLAN carrez
Sommaire
- I. Onglet « Généralité »
- II. Création d'un plan / croquis vierge
- III. Sous onglet « Fond »
- IV. Sous onglet « Équipements »
- V. Symbole « NF 45-023 »
- VI. Sous onglet « Autre »
- VII. Les spécificités du sous onglet « CREP »
- VIII. Section « les calques »
- IX. Section « Carrez »
Cette interface vous permet de créer votre plan ou croquis pour la réalisation de votre diagnostic plan. Sachez que vous pouvez importer un plan ou une image préalablement enregistrée sur votre ordinateur.
I.A. « Liste des plans du dossier »
La section « Liste des plans du dossier » vous permet de visualiser les plans affectés à la mission en cours.

| Le bouton : |
|
vous permet de supprimer une ligne sélectionnée dans la liste des plans du dossier. |
| Les flèches vous permettent de trier vos différents plans/croquis dans la liste des plans du dossier |
|
|
| Le bouton : |
|
vous guide directement vers l'onglet « Type de plan » de la fenêtre ci-dessous : |
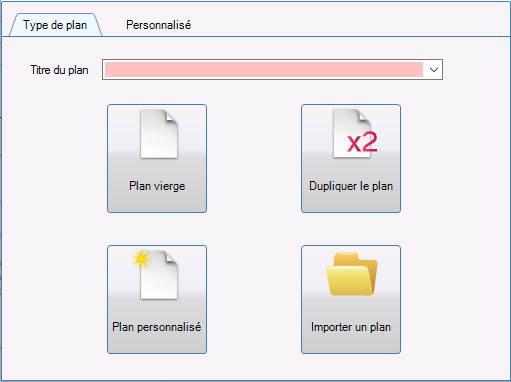
Dans cette fenêtre, vous pouvez créer un nouveau plan en cliquant sur le bouton « Plan vierge », un nouvel onglet est créé automatiquement afin de procéder à la création de votre plan.
Le menu déroulant « Titre du plan » permet de sélectionner le titre de votre plan ou de l'insérer manuellement.
Le bouton « Plan personnalisé » permet de paramétrer la dimension de votre champ de travail, en vous dirigeant vers l'onglet « Personnalisé ».
Si vous souhaitez mettre votre plan au format paysage en A4 ou 1/2 A4, veuillez cliquer sur les boutons associés au champ « Format du plan paysage ». De même pour le format portrait, vous devez cliquer sur les boutons associés au champ « Format du plan portrait ». Les mesures seront enregistrées automatiquement dans les champs « Largeur, Hauteur ». Sachez que vous pouvez modifier les mesures manuellement directement dans ces champs.

Après avoir renseigné les champs, vous devez cliquer sur le bouton « Créer » afin de sauvegarder les formats renseignés.
Retour à l'onglet « Généralité »
| Le bouton : |
|
vous permet de sélectionner les missions dans lesquelles le plan sera imprimé. |

| Le bouton : |
|
vous permet d'importer, depuis votre ordinateur, une image au format image, PDF ou AutoCAD / DXF afin de l'utiliser comme plan/fond de plan. |
Le bouton « Options module » vous donne les options suivantes :

Pour charger tous les plans affichés dans la liste des plans du dossier, veuillez cliquer sur l'option « Charger tous les plans ». Sachez si vous avez des plans trop lourds, cela ralentira votre ordinateur. Vous avez aussi l'option de les décharger en cliquant sur la deuxième option « Décharger tous les plans » afin d'augmenter la vitesse de votre ordinateur.
Si vous avez effectué des modifications dans vos plans, vous pouvez les actualiser en cliquant sur l'option « Mettre à jour tous les plans ».
Si vous souhaitez charger tous les plans au démarrage du module, veuillez sélectionner l'option « A l'ouverture du module, charger tous les plans (sauf si nb plan >5) ». A noter que si vous avez plus de 5 plans, cette option de ne sera pas valable.
Veuillez cocher l'option « A l'ouverture du module, ne pas charger tous les plans » si vous ne souhaitez pas charger tous les plans du module.
I.B. Aperçu du plan sélectionné »
Le champ « Aperçu du plan sélectionné » vous donne la possibilité de visualiser le plan / croquis que vous avez sélectionné dans la partie « Liste des plans du dossier ».

Vous pouvez réaliser un fond de plan et créer plusieurs calques relatifs à vos diagnostics. Ce schéma décrit le fonctionnement des calques dans LICIEL Diagnostics.
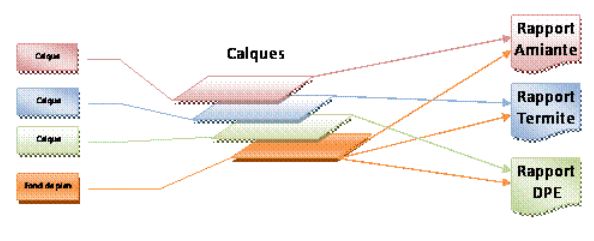
Dans l'onglet « Généralité », cliquer sur le bouton « Nouveau Plan », puis sélectionner le titre à partir du menu déroulant « Titre du plan ». Vous pouvez nommer librement votre plan et configurer votre champ de travail au besoin.
Cliquer ensuite sur le bouton « Plan vierge » afin de créer un plan/croquis. Vous remarquerez qu'un nouvel onglet est créé pour la réalisation de votre plan/croquis.


| Le bouton : |  |
vous permet de créer, dupliquer, personnaliser et d'importer un plan / croquis comme vu précédemment. |
| Le bouton: |
|
vous permet de rester en mode clic droit. Cette option est très pratique pour une utilisation terrain sur Tablet PC avec un stylet. |
A notez qu'en faisant un clic droit sur le plan / croquis, des options ont été mises à votre disposition pour vous aider dans la réalisation de votre plan/croquis. Veuillez trouver quelques exemples ci-dessous :
Options d'un plan en création
- Si vous faîtes un clic droit sur une porte du plan, vous avez les options soit de convertir le type de la porte, soit d'inverser le sens de la porte ou la supprimer au besoin.
- Si vous faîtes un clic droit sur un texte du plan, vous avez les options soit de changer la couleur et l'orientation du texte, soit d'éditer la police et le texte ou le supprimer au besoin.
- Si vous faîtes un clic droit sur un mur du plan, vous avez les options soit de modifier l'épaisseur du trait du mur, modifier la couleur ou le supprimer.

Options d'une image importée
A noter qu'en faisant un clic droit sur une image importée depuis votre ordinateur, vous avez les options suivantes que vous pouvez utiliser en fonction de vos besoins :

- En cliquant sur l'option « Pivoter de 90° vers la droite », cela vous permet de changer la position de votre plan/croquis dans le sens de l'aiguille d'une montre.
- En cliquant sur l'option « Pivoter de 90° vers la gauche », cela vous permet de changer la position de votre plan/croquis dans le sens inverse de l'aiguille d'une montre.
- En cliquant sur l'option « Inverser l'image selon l'axe horizontal », cela vous permet de transposer votre plan/croquis dans le sens horizontal suivant la demande de votre client.
- En cliquant sur l'option « Inverser l'image selon l'axe vertical », cela vous permet de transposer votre plan/croquis dans le sens vertical suivant la demande de votre client.
- En cliquant sur l'option « Modifier l'angle de rotation » vous accédez à la fenêtre ci-dessous vous permettant de renseigner l'angle de rotation de votre plan.

- En cliquant sur l'option « Modifier la taille » vous accédez à la fenêtre ci-dessous, vous permettant d'agrandir et de diminuer la taille de votre plan/croquis.

Retour à la barre du menu principal
| Le bouton: | vous permet de centrer le plan dans la zone de dessin en indiquant la marge désirée dans le tableau ci-dessous. |
A noter que cette marge doit être entre 5 et 100%. Vous avez la possibilité de la renseigner soit manuellement ou en utilisant la calculette mise à votre disposition.

| Le bouton: | vous permet de recadrer la zone de dessin de manière optimale en accédant à la fenêtre ci-dessous : |

| Les boutons : |
|
permettent d'agrandir ou de diminuer votre plan/croquis en fonction de vos besoins. |
| Le bouton : | permet de supprimer le dernier composant de votre plan. |
|
| Le bouton : | permet de remettre le dernier composant supprimé de votre plan, si vous l'avez supprimé par erreur. |
La section « Aimanter »

Dans cette section vous avez deux options :
En cochant la case « La grille virtuelle », le curseur sera aimanté sur toute la page.
En cochant la case « Les composants », le curseur sera aimanté sur les points des autres composants.

| Le bouton: |
|
vous permet de sélectionner tous les composants du plan / croquis en un clic. |
| Le bouton: |
|
vous permet de sélectionner un élément de votre plan / croquis. Les éléments sélectionnés seront mis en relief et repérés par cercles situés à chaque extrémité. Notez que ces cercles vous permettent de modifier une forme existante dans votre plan / croquis. |
Remarque : Il est très important de configurer votre module avant même de commencer la réalisation de votre plan / croquis.
| Le bouton : |  |
vous permet d'accéder à la configuration de votre module plan/croquis. Ce qui vous donnera accès à l'interface de paramétrage ci-dessous : |

II.B.1 Menu déroulant « Calque »
La section des outils comprend le menu déroulant « Calque », affichant tous les modules avec lesquels vous avez travaillé, comme indiquer dans la capture ci-dessous :

Par exemple : si vous sélectionnez l'amiante à partir du menu déroulant « Calque », vous verrez apparaître le module amiante, comme indiquer ci-dessous :

Ce bouton vous permet d'ajouter les résultats des prélèvements amiante dans votre plan / croquis. Les matériaux ou prélèvements enregistrés lors du diagnostic amiante seront listés et vous n'aurez qu'à sélectionner le prélèvement à placer. Pour pouvoir les placer dans le plan, veuillez d'abord cliquer sur l'élément de la liste, puis diriger votre curseur à l'endroit à indiquer et cliquer dessus.
Vous pouvez placer votre prélèvement à n'importe quel endroit dans votre champ de travail. Après l'avoir placé, veuillez cliquer à côté de l'écriture et diriger votre curseur vers l'endroit pour lequel le prélèvement a été effectué, puis cliquer à nouveau. Vous pourrez ainsi ajouter des flèches liées au texte amiante, comme indiquer dans la capture ci-dessous :

A noter que les couleurs d'affichage sont paramétrables dans « Outils / Paramètres du logiciel / Missions / Amiante ». Diriger l'ascenseur vers le bas afin de cocher les cases concernées comme indiqué dans la fenêtre ci-dessous :

Lorsque le bouton « Terminer Liaison » est affiché, il signifie que les composants ajoutés ne seront affiché sur le plan que si le composant auquel ils sont rattachés sont présents. Vous pourrez ainsi ajouter des flèches liées au texte amiante qui disparaîtront que si le texte amiante est à masquer.

Vous pouvez gérer la configuration de l'affichage de votre plan / croquis en cochant les cases mises à votre disposition dans cette section.
En cochant la case « Épaissir les murs », vos murs seront plus épais et de façon automatique.

En cochant la case « à l'impression », tout ce que vous avez renseigné sera visible dans le rapport imprimé.
En cochant la case « Épaisseur des murs manuelle » vous avez la possibilité de sélectionner manuellement l'épaisseur de vos murs en précisant la dimension des murs intérieurs et extérieurs. Si vous souhaitez conserver les modifications portées aux traits, veuillez cocher la case « Ne pas ignorer épaisseur des traits ».
Si vous désirez donner une couleur particulière à vos murs, veuillez cliquer dans le carré associé à la section « Couleur des murs ».
Si vous souhaitez afficher les cotes, le titre et l'échelle veuillez cocher les cases correspondantes.

Le bouton « Aperçu » ouvre la fenêtre ci-dessous afin de visualiser le plan 3D.

Pour fermer cette fenêtre, veuillez cliquer sur le menu « Fichier ».
Le bouton « Enregistrer » vous permet de sauvegarder votre plan / croquis 3D sur votre ordinateur.
Le bouton « Aide » vous explique l'orientation du plan 3D avec la souris ainsi que les touches du clavier en affichant la fenêtre ci-dessous :

Veuillez cliquer sur le bouton « OK » afin de fermer la fenêtre.
Les boutons « Zoom + » et « Zoom - » vous permettent d'agrandir et de diminuer l'image 3D.
Le bouton « Enregistrer comme valeurs par défaut » permet de sauvegarder votre paramétrage par défaut.
II.C Paramétrage d'affichage de votre champ de travail
| Le bouton : |
|
vous permet de configurer votre module plan/croquis. |

| Le bouton : |
vous permet de sauvegarder votre plan / croquis. En faisant un clic droit dessus, cela vous donne plusieurs options de sauvegarde. |

Vous pouvez sauvegarder le plan et continuer à travailler afin de pas perdre votre travail en cas de coupure.
Vous pouvez enregistrer le plan et fermer le module en cliquant sur l'option « Enregistrer le plan et le quitter ».
Vous pouvez aussi fermer le module sans sauvegarder votre travail en cliquant sur l'option « Quitter le plan sans l'enregistrer ».
Vous pouvez sauvegarder le plan sur votre ordinateur en format image, plus précisément .jpg, .dxf, .dwg en cliquant sur les options concernées.
| Le bouton : |  |
vous permet de choisir vos outils de dessin ou d'écriture. |

II.C.5. Section « Zone d'outils de dessin »
Dans la section des outils, les boutons sont ainsi définis :
1ère ligne de gauche à droite :
| Le bouton : |
|
vous permet d'ajouter des murs épais dans votre plan / croquis. |
| Le bouton : |
|
vous permet d'ajouter des murs simples dans votre plan / croquis. |
| Le bouton : |
|
vous permet d'ajouter des cloisons fines dans votre plan / croquis. |
| Le bouton : |
|
vous permet de dessiner des traits en pente dans votre plan/croquis. Les points bleus et rouges vous permettent d'avoir l'ordre de création. |
2ème ligne de gauche à droite :
| Le bouton : |
|
vous permet d'ajouter des rectangles dans votre plan / croquis. |
| Le bouton : |
|
vous permet d'ajouter des cercles dans votre plan / croquis. Sachez que le cercle peut-être aussi placer à l'intérieur du bâtiment. |
| Le bouton : |
|
vous permet d'ajouter des arcs de cercle dans votre plan / croquis. |
| En cliquant sur le bouton : |
|
vous pouvez créer un arrondi entre deux pans de mur. |
En cliquant sur le point à modifier, une fenêtre s'affiche vous permettant de renseigner le rayon en mètres.

Après avoir validé votre sélection, le point sélectionné sera arrondie entre deux pans de mur au lieu d'avoir un angle droit, comme indiqué dans la capture ci-dessous :

3ème ligne de gauche à droite :
| En cliquant sur le bouton : |
|
vous permet d'ajouter une porte au sens d’ouverture du côté droit. |
| En cliquant sur le bouton : |
|
vous permet d'ajouter une porte au sens d’ouverture du côté gauche. |
Pour accéder aux différents types de porte « Double Porte, Porte coulissante, Porte de garage, Embrasure, Porte coulissante double », cliquer sur le bouton « + » associé au bouton ci-dessous :
|
|
| Ce bouton : |
|
vous permet d'ajouter des fenêtres standard. |

4ème ligne de gauche à droite :
Les boutons « Escalier », « Escalier 1/4 », « Escalier 1/2 » et « Escalier Tournante » représentent les différents types d'escaliers que vous pouvez insérer dans votre plan en fonction de vos besoins. Pour placer les escaliers dans votre plan/croquis, veuillez tenir compte de l'ordre des couleurs représentant une aide à la création.
|
|
Le point bleu représente le point de départ.
Le point rouge est le deuxième point qui représente la largeur des escaliers.
Le point vert, le troisième point indiquant la hauteur des escaliers.


5ème ligne de gauche à droite :
| Le bouton |
|
vous permet d'ajouter des points de repère dans votre plan / croquis. |
| En cliquant sur le bouton : |
|
, vos dessins au crayon à main levée seront reconstruits automatiquement par le logiciel LICIEL Diagnostics. |
A noter que cette fonction n'est valable que si vous avez coché la case « Grille virtuelle », car le curseur sera aimanté sur toute la page.

Reconstruction automatique

| Le bouton : |
|
vous permet d'insérer des flèches de direction dans votre plan / croquis. |
| Le bouton : |
|
vous permet d'insérer un repère point cardinal dans votre plan / croquis afin de bien définir la position de la pièce à diagnostiquer. |
6ème ligne de gauche à droite :
| Le bouton : |
|
vous permet de calculer automatiquement la longueur ou la largeur des points sélectionnés et de l'afficher. |

| Le bouton : |
|
permet d'ajouter un ou plusieurs hachures dans votre plan /croquis. Cette hachure est disponible même sur des images de mauvaise qualité. |
A noter qu'une chambre mansardée oblige à vérifier la hauteur sous plafond sur la totalité de la surface de la pièce pour être intégrée à la surface habitable de la loi Carrez. Si une partie passe en dessous des 1.80 m, elle ne peut être considérée dans le métrage.

| Le bouton : |
|
vous permet de faire le remplissage d’une zone sélectionnée. |
| Le bouton |
|
vous permet de supprimer élément par élément graphiquement. |
En cliquant sur le bouton « Lettrage Murs » vous pouvez ajouter le lettrage de vos murs pour le repérage plomb dans un ordre précis.

Pour le lettrage des pièces en automatique, il faut cliquer sur le bouton Lettrage Pièces Auto, vous devez positionner le curseur sur le point « X » désigné comme point de départ du lettrage, cela fait apparaître les lettres comme par exemple mur A, B, C, D utilisé dans le plomb.
La pièce change de couleur et devient verte une fois que lettrage est effectué. Cette couleur est un indicateur visuel et il disparaîtra automatiquement lorsque vous cliquez sur le bouton Lettrage Pièces Auto et le lettrage apparaît.

Le bouton « Portes » permet d'identifier vos portes par lettrage.
Le bouton « Fenêtres » permet d'identifier vos fenêtres par lettrage.
| Le bouton |
|
vous donne l'option de lettrage CREP. |
Il vous permet d'insérer manuellement la prochaine lettre à positionner et aussi vous permet de modifier la police du lettrage.

Sachez que vous pouvez modifier la couleur du lettrage en cliquant dans le champ « Modifier la couleur du lettrage ».
La section « Epaisseur, Couleurs et fond » vous permet de modifier les propriétés des éléments que vous souhaitez insérer dans votre croquis / plan.

Le menu déroulant du champ « Epaisseur » vous permet de sélectionner, avec des chiffres, le calibre des traits. les boutons « + » et « - » associés au champ vous permettent d’augmenter et de diminuer l'épaisseur sans passer par le menu déroulant.
Pour sélectionner la couleur du fond cliquez sur la case « Fond », puis sélectionner une couleur sur le damier.
|
|
|

| Le bouton : |  |
vous permet d'identifier les différentes pièces du plan. |

|
|
Le bouton « Pièces » affiche la liste des pièces, enregistrées préalablement dans le module « Généralités », afin que vous puissiez faire votre sélection. La pièce sélectionnée sera automatiquement affichée dans le menu déroulant. Le bouton « Modèles » affiche la liste les modèles. Le modèle sélectionné sera automatiquement affiché dans le menu déroulant. Le bouton « Txt Multilignes » permet d’insérer du texte sur plusieurs lignes en accédant à la fenêtre ci-dessous :
Le bouton « Texte » permet d'identifier les différentes pièces du plan. Le champ « Police » permet choisir la dimension des lettres que vous pouvez renseigner manuellement.
|

Le menu déroulant placé en-dessous du bouton « Texte » permet de sélectionner le nom de la pièce à renseigner dans le champ.
Si vous ne souhaitez pas afficher les niveaux des pièces, vous pouvez cliquer sur le bouton « Masquer les niveaux ». Vous remarquerez que la liste du champ affichera les pièces sans leurs niveaux.
| Veuillez cocher une des cases suivantes |
|
afin d'insérer la mesure de la pièce sélectionnée. |
| Le bouton: |  |
vous permet d'ajouter des images sur votre plan. |
Il est composé des sous-onglets suivants : « Fond, Equipement, NF 46-023, Autre, Crep, Gaz, Amiante, Electricité et Général ».
|
|
Le bouton « Ajouter un fond de carte » permet d'aller chercher un fond de carte depuis votre ordinateur. La fenêtre de redimensionnement de l'image apparaît (voir ci-dessous). Si vous cliquez sur le bouton « Oui », la taille de l'image sera adaptée à celle du diagramme avec lequel vous travaillez. Ensuite, l'image sera automatiquement insérée dans la zone de dessin. Si vous cliquez sur le bouton « Non », l'esquisse gardera sa taille d'origine et vous devrez cliquer sur la zone de dessin pour l'insérer.
Vous remarquerez que votre plan/croquis a été remplacé par le fond de carte. Pour cela, il vous faudra cocher La case à cocher « Affiche le fond de carte » afin de rendre visible le fond de carte sélectionné. Vous pouvez également importer une image et travailler avec un logiciel supplémentaire. Pour ce faire, veuillez faire une capture d'écran de l'image dont vous souhaitez importer, puis cliquer sur le bouton « Importer une image copiée dans le presse papier de Windows » et confirmer la dimension de l'image à partir de la fenêtre définie précédemment.
|
IV. Sous-onglet « Equipements »
Ce sous-onglet vous présente des icônes des différents équipements que vous pouvez utiliser afin de les représenter dans votre croquis / plan.
Pur insérer les équipements, veuillez :
1- Définir la taille des équipements à partir du menu déroulant « Echelle ».
2- Cliquer sur l'équipement que vous souhaitez ajouter.
3- Placer l'équipement dans la zone dont vous souhaitez insérer l'équipement.
|
|
|
|
|
Conduite Fibro ciment Dalle de sol Conduite autre Carrelage Bride Colle Amiante Uniquement Dépôt Faux Plafond Doute Toiture Fibro Toiture Composite Le bouton « a » signifie qu'il y a une forte présence d'amiante. Le bouton « a » signifie que la présence d'amiante est faible. Le bouton « N » signifie non-amianté. Le bouton « a? » signifie susceptible de contenir de l'amiante. |
Pour ajouter les éléments, veuillez suivre les étapes suivantes :
- Cliquez sur le bouton que vous souhaitez ajouter dans votre plan/croquis.

| Les boutons: |
|
permettent d'éditer les légendes qui apparaissent automatiquement dans les rapports Amiante. |


| Le bouton : |
|
permet d'importer une image dans votre répertoire depuis votre ordinateur. |
| Le bouton : |
|
permet de supprimer l'image sélectionnée. Il faut cliquer-glisser l'image vers ce bouton pour la supprimer. |
| Le bouton : |
|
vous permet d'ajouter des images dans votre plan / croquis. |
| Le bouton : |
|
représente le lieu de photographie. |
| Le bouton : |
|
signifie qu'il y a la présence de l'humidité. |
| Le bouton : |
|
signifie qu'il y a la présence de termites / parasites. |
| Le bouton : |
|
signifie qu'il y a la présence de champignons. |
| Le bouton : |
|
représente un repère. |
| Le bouton : |
|
signifie qu'il y a la présence d’amiante. |
VII. Spécificités du Sous-onglet « Crep »
|
|
Le sous-onglet « Crep » vous permet d'ajouter les résultats de l'évaluation du risque d'exposition de plomb dans votre plan/croquis. Le tableau affiché vous permet de consulter les valeurs situées dans la première colonne ainsi que les composants exposés au plomb dans la colonne « UD Positives ». Pour insérer des données d'inspection du plomb sur le plan, veuillez sélectionner la(s) valeurs dans le tableau, puis cliquer sur la zone souhaitée du plan comme indiquer ci-dessous :
|
| Le bouton: |  |
vous permet de visualiser la liste de tous les éléments que vous aurez insérés dans votre croquis / plan. |
Vous trouverez dans cet onglet l'intégralité des éléments que vous avez placés sur votre dessin et en fonction des besoins vous pourrez modifier l'ordre de traçage et d'apparition.
|
|
Pour effacer un élément de la liste, veuillez le sélectionner puis cliquer sur le bouton : La colonne « Visible » vous permet d'afficher ou de masquer un ou des éléments. Pour ce faire, veuillez cocher la ou les cases à masquer. Ainsi vous remarquerez la disparition du calque dans votre plan/croquis. La colonne « Editer » vous permet de faire des modifications dans le calque sélectionné. Par exemple : si vous avez sélectionné un texte, vous aurez les options ci-dessous :
Le mur sera automatiquement aligné dans votre plan / croquis.
|

Puis, cliquer sur le bouton ci-dessous afin de confirmer votre suppression. Après avoir confirmé votre suppression, le composant supprimé apparaitra en couleur orange dans la liste
des composants. 
| Le bouton : | vous permet d'effacer tous les calques. Attention, vous n'aurez pas de fenêtre de confirmation pour cette action. |
|
| Le bouton : | vous permet de nettoyer le plan affiché. |
Le bouton :
|
|
vous permet d'effacer tous les composants précédemment supprimés et marquer en orange disparaissent de la liste des composants.
|
 |
vous permet d'importer, dans votre croquis / plan, les pièces que vous auriez triangulées préalablement dans le module CARREZ, ensuite de faire des assemblages (manuels et assistés) afin de construire plus rapidement votre bien. |
-->>-->> Veuillez consulter l'article Wikiliciel « Plan - Assemblage Carrez » pour la description des onglets « Formes », « Assemblage » et « Outils » du bouton Carrez.

























































