|
|
Statistiques - Comptabilité / TVA |
>Vidéo de formation
Sommaire
- I. Fenêtre générale
- II. Onglet « Tableaux »
- III. Onglet « Chiffre d’affaire »
- IV. Onglet « Encaissement »
- V. Onglet « Volume d’affaire »
- VI. Onglet « Prestations »
- VII. Onglet « Opérateurs diag. »
- VIII. Onglet « Types de donneurs d'ordres »
- IX. Onglet « Donneurs d'ordre »
- X. Onglet « Apporteurs d'affaires »
- XI. Onglet « BackOffice »
Aperçu général de la fenêtre des statistiques de comptabilité. Cette interface vous permet de gérer les activités financières de votre entreprise.
LICIEL vous propose aussi un outil de statistiques de comptabilité qui vous permettra d'analyser vos ventes, votre chiffre d'affaire en fonction de divers paramètres comme par exemple : les dates, le type d'apporteur, les opérateurs de diagnostics et les prestations.

Pour accéder à cette fenêtre, Veuillez ouvrir la partie administrative du logiciel puis, cliquer sur le menu déroulant « Compléments » et cliquer sur « Statistiques-Comptabilité / TVA ».

Section "Barre d'outils"

1) Vous pouvez faire l'impression du tableau de bord à partir du menu déroulant « Fichier » en cliquant sur "Imprimer le tableau de bord (Excel)", puis cliquer sur « Quitter » pour fermer.
2) Le menu « Options » vous propose :
- La possibilité d'utiliser les dates de facturation et d'encaissement dans les représentations graphiques.
- Vous pouvez aussi effectuer les statistiques sur la base LICIEL Cloud à partir de ce menu si vous avez souscrit à ce service.
3) Le menu « Affichage » vous propose deux options :
a) Le sous-menu « Afficher / masquer des colonnes » : vous donne la possibilité de personnaliser l'affichage de votre tableau des dossiers. Les couleurs ont été ajoutées afin de mieux pouvoir vous repérer dans la navigation de vos dossiers.
En cliquant sur ce menu vous accédez à la fenêtre ci-dessous :

b) Le sous-menu « Affichage des x premier » vous donne la possibilité de renseigner la limite d'affichage des diagnostics effectués.

4) Le menu déroulant « Exporter » vous permet d'exporter vers les logiciels de comptabilité, la liste des synthèses de Factures et paiements.

Afficher les Statistiques par Famille de Produit

5) Le menu déroulant « Outils » présente les options suivantes :

- Le sous-menu « Paramètres du logiciel » vous permet de configurer entièrement votre logiciel.
- Le sous-menu « Gestion du mot de passe » vous permet de créer votre mot de passe afin de sécuriser vos chiffres d'affaires, il vous sera demandé à chaque fois que vous souhaitez consulter vos statistiques. Pour le créer il faut saisir uniquement des chiffres.

En cliquant sur le bouton « Valider » vous accédez à la fenêtre ci-dessous afin de confirmer votre nouveau mot de passe, puis cliquer sur le bouton « Valider » pour le sauvegarder.

Si vous ne souhaitez pas enregistrer le mot de passe renseigné, veuillez cliquer sur le bouton « Annuler ».
Retour au tableau d'affichage des colonnes
Dans le tableau ci-dessous est affiché toutes les colonnes possibles mises à votre disposition dans la partie gauche.
Sur la partie droite du tableau, les colonnes actuellement visibles sur notre logiciel. Les lignes vertes sont celles déjà utilisées dans l'affichage.

Pour ajouter une nouvelle colonne, veuillez sélectionner la ligne qui vous intéresse puis la cliquer-glisser dans la partie de droite. Par défaut elle sera classée à la fin de la liste.
Les flèches situées à droite du tableau, vous permettent de repositionner l'élément sélectionné dans la liste.
Le chiffre indiqué à côté du nom de la colonne est la largeur accordée à cette colonne.
Par défaut elle est à 100 mais vous pouvez l'ajuster comme vous le souhaitez en double-cliquant dans la case sélectionnée, vous accédez au tableau ci-dessous vous permettant d'effectuer les modifications.

| Le bouton : |
|
situé au milieu des flèches vous permet de supprimer la ligne sélectionnée du tableau. |
Le bouton « Enregistrer » vous permet de sauvegarder votre affichage. Ainsi vous pouvez voir votre présentation des dossiers modifiée.
Dans le menu Affichage, d'autres options d'état des dossiers vous sont possibles d'afficher ou de masquer. Il vous suffit de les cocher. Si vous ne souhaitez pas afficher vos dossiers clôts, dossiers exportés, devis, missions annulées, dossiers en cours ou vos factures, simplement décocher le(s) menus et les dossiers seront automatiquement masqués.
- En cliquant sur le menu « Afficher des x premiers » vous pouvez renseigner la quantité de dossiers que vous souhaitez afficher dans le champ à saisi libre.
Section "Barre de recherche"
Grâce à la barre de recherche vous pouvez retrouver facilement vos dossiers .

Vous pouvez renseigner :
- Les dates auxquelles les factures ont été faîtes. Vous pouvez le renseigner manuellement.
Si vous cliquez à droite du champ, sur le dessin représentant le calendrier, celui-ci s'affichera et vous pourrez sélectionner la date de la facturation.
- Vous pouvez renseigner manuellement le champs du donneur d'ordre.
- Le champ pour l'opérateur est libre de remplissage.
- Le menu déroulant « Rechercher dans » vous permet de sélectionner votre élément de recherche.
| - Les boutons : |
|
vous permettent d'effacer le contenu des champs. |
Après avoir renseigné la barre de recherche, veuillez cliquer sur le bouton « Actualiser » afin de les afficher.
Cet onglet vous permet de visualiser le résultat des factures, des factures encaissées et du tableau de bord.

En double-cliquant sur l'une des factures de la liste, vous accédez à la fenêtre ci-dessous vous permettant de faire des modifications dans la mission sélectionnée.
-> Voir l'article WikiLiciel « Ordre de mission » pour la description de ce module.

II.B. Sous-onglet « Encaissements »
Cet onglet vous permet d'analyser, en détail, toutes les factures qui ont été encaissées.

II.C Sous-onglet « Tableau de bord »
Le tableau de bord est un outil de gestion qui présente synthétiquement les activités et les résultats de l’entreprise par processus, sous forme d’indicateurs qui permet de contrôler la réalisation des objectifs fixés et de prendre des décisions nécessaires.
Dans le tableau ci-dessous est affiché les chiffres d'affaire de l'entreprise, le nombre de diagnostics effectués pendant la période et aussi le nombre de dossiers traités.

III. Onglet « Chiffre d'affaire »
La variation du chiffre d'affaires d'une entreprise est en revanche un indicateur analytique intéressant.
Cet onglet vous permet d'analyser l'évolution de vos chiffres d'affaire.
Ceci est valable pour tous les autres onglets à l'exception de l'onglet « Tableaux ».

Dans ce tableau vous remarquerez une ligne verticale identifiée par des montants et une ligne horizontale identifiée par les mois des différentes années.
L'ordonné correspond aux chiffres d'affaires sur une échelle de 200€.
L'abscisse présente les différents mois afin de comparer les périodes d'encaissement.
La légende des couleurs :
La couleur orange représente les montants hors taxes.
La couleur bleue représente les chiffres d'affaire TTC.
En faisant un clique droit dans le tableau vous avez 3 options (valable pour tous les autres tableaux) :
- "Enregistrer sous" : qui vous permet de sauvegarder les résultats directement dans votre ordinateur.
- Vous pouvez copier les résultats en cliquant sur le bouton « Copier ». Cette action ne copiera que l'image en question et vous pouvez la coller dans le document de votre choix.
- Vous avez aussi l'option de faire un export Excel du tableau vers votre ordinateur. Vous aurez un Excel complet de tous les onglets des statistiques.
Le seuil de rentabilité correspond au niveau d'activité minimum à partir duquel l'activité d'une entreprise devient rentable.
L'entreprise est réputée d'accéder à la zone enviable du bénéfice. La valeur de ce seuil peut être exprimée en Chiffre d'affaires encaissé ou en périodes temporelles.

L'ordonné correspond aux chiffres d'affaires encaissés.
L'abscisse représente les différents mois afin de comparer les périodes d'encaissement.
La légende des couleurs :
La couleur vert foncé représente les chiffres encaissés.
La couleur vert pâle représente l'équivalent hors taxe.
V. Onglet « Volume d'affaire »
Le chiffre d'affaire peut être exprimé en valeur ou en volume. Dans cet onglet vous analyserez l'évolution des diagnostics facturés.

L'ordonné correspond au nombre de diagnostics
L'abscisse représente les différents mois.
La légende des couleurs :
La couleur rose représente les diagnostics facturés.
La couleur verte représente les dossiers facturés.
Dans cet onglet sont réparti les différentes prestations qui ont été facturées et le nombre de diagnostics, effectués et facturés, identifié par la couleur bleue dans le tableau.
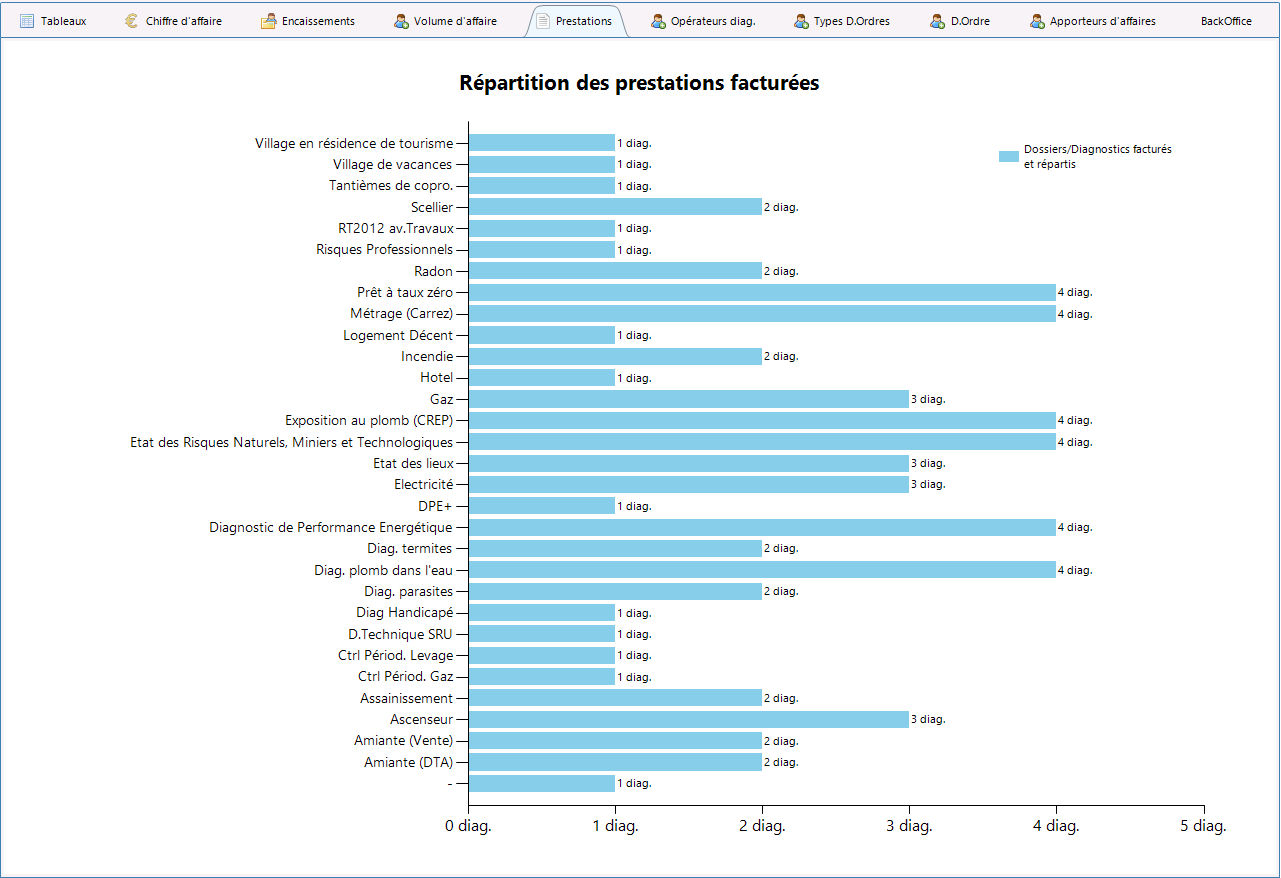
Sur l'ordonnée est listé les prestations effectuées.
L'abscisse représente le nombre de diagnostics effectués.
VII. Onglet « Opérateurs diag. »
Cet onglet vous présente la répartition des opérateurs en fonction des diagnostics effectués. La limite d'affichage est renseigné préalablement dans le menu « Affichage » et sous-menu « Affichage des x premier ». A noter que le nombre est modifiable.

La légende des couleurs:
La couleur verte représente le nombre de dossiers.
La couleur rouge représente représente le nombre de diagnostics.
La couleur violette représente le chiffre d'affaire hors taxe.
La couleur verte représente le chiffre d'affaire encaissé.
VIII. Onglet « Types de donneurs d'ordres »
Cet onglet vous permet d'analyser les résultats de la répartition en fonction des types de donneurs d'ordres par rapport aux dossiers rapportés. A noter que le nombre affiché est modifiable dans le menu « Affichage » et sous-menu « Affichage des x premier ».

Légende des couleurs :
La couleur verte représente le nombre de dossiers.
La couleur rouge représente le nombre de diagnostics.
La couleur orange représente le chiffre d'affaire.
La couleur marron représente le chiffre d'affaire encaissé.
IX. Onglet « Donneurs d'ordre »
Cet onglet vous permet d'analyser les résultats de la répartition en fonction des donneurs d'ordres. A noter que le nombre affiché est modifiable dans le menu « Affichage » et sous-menu « Affichage des x premiers ».

Légende des couleurs :
La couleur verte représente le nombre de dossiers.
La couleur violette représente le nombre de diagnostics.
La couleur verte représente le chiffre d'affaire.
La couleur bleue représente le chiffre d'affaire encaissé.
X. Onglet « Apporteurs d'affaires »
Cet onglet vous permet d'analyser les résultats de la répartition en fonction des apporteurs d'affaires. A noter que le nombre affiché est modifiable dans le menu « Affichage » et sous-menu « Affichage des x premiers ».

Légende des couleurs :
La couleur verte représente le nombre de dossiers.
La couleur violette représente le nombre de diagnostics.
La couleur vert foncé représente le chiffre d'affaire.
La couleur bleue représente le chiffre d'affaire encaissé.
Cet onglet vous permet d'analyser les résultats de la répartition en fonction de l'ensemble des activités de supports, de contrôle, d'administration d'une entreprise.
A noter que le nombre affiché est modifiable dans le menu « Affichage » et sous-menu « Affichage des x premiers ».

Légende des couleurs :
La couleur verte représente le nombre de dossiers.
La couleur violette représente le nombre de diagnostics.
La couleur vert foncé représente le chiffre d'affaire.
La couleur bleue représente le chiffre d'affaire encaissé.
