|
|
Paramètres - « Opérateurs / Attestations » |
- Options relatives opérateurs/attestation
- Insérer champs signatures dans vos rapports
- Note importante : mise à jour des champs dans les dossiers déjà générés
Pour modifier les opérateurs, vous devez ouvrir les Paramètres du logiciel (OUTIL / Paramètres du logiciel / onglet Entreprise / sous-onglet Opérateurs / Attestations)

La 1 ère section permet d'insérer l'attestation d'assurance en cliquant sur le bouton « + » en vue d'automatiser son insertion dans les rapports.

Vous pouvez sélectionner plusieurs PDF qui se fusionneront automatiquement.

La 2ᵉ section permet d'ajouter la certification de votre société
Tampon de la société
![]()
| Le bouton : |  |
permet de renseigner les informations du groupe ou du diagnostiqueur à ajouter en affichant la fenêtre ci-dessous. |
| Le bouton : |
|
permet de modifier une ligne sélectionnée dans la liste des opérateurs de diagnostics. |
| Le bouton : |
|
permet de supprimer une ligne sélectionnée dans la liste des opérateurs de diagnostics. |
Section "Groupe / Diagnostiqueur à ajouter"

Le champ « Nom Entreprise » permet de saisir le nom de l'opérateur du diagnostic.
Le champ « Nom du diagnostiqueur » permet de saisir le nom de l'opérateur du diagnostic.
Le champ « Initiales du diagnostiqueur (en trois lettres obligatoirement) » permet de saisir les initiales de l'opérateur du diagnostic. Il est impératif en que ces initiales comportent trois caractères.
Pour ajouter un opérateur, veuillez cliquer sur le bouton « Ajouter » comme indiqué ci-dessous :

Vous accédez à la fenêtre ci-dessous afin de renseigner les informations relatives au détail de la certification.

![]() Attention : Si vous sélectionnez "numéro de qualification du bureau d'étude thermique", il faut saisir l'organisme de qualification ci-dessous :
Attention : Si vous sélectionnez "numéro de qualification du bureau d'étude thermique", il faut saisir l'organisme de qualification ci-dessous :
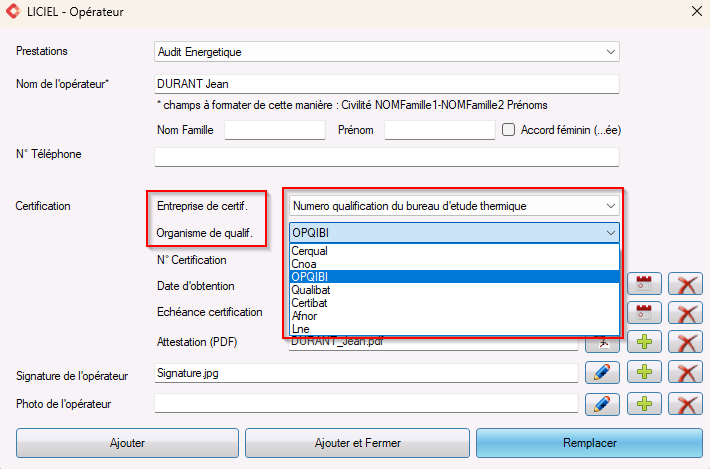
Vous pouvez sélectionner le type de prestation à partir du menu déroulant « Prestations » ainsi que le nom de l'opérateur et son numéro de téléphone.
Le champ « Entreprise de certif », permet de saisir le nom et l'adresse de l'entreprise ayant réalisé la certification de l'opérateur du diagnostic en utilisant le menu déroulant associé au champ. (Les noms et adresses des centres de certifications seront changés conformément aux arrêtés).
Le champ « N° Certification » permet de renseigner manuellement le numéro de certification de l'opérateur du diagnostic.
Le champ « Date d’obtention » permet de renseigner la date d'obtention de la certification. Vous pouvez les renseigner manuellement ou en cliquant sur le bouton avec l'image du calendrier. Sachant que vous pouvez supprimer la date en cliquant sur le bouton identifié par la croix rouge. Il en est de même pour le champ « Échéance certification » qui permet d'indiquer la date d'échéance de la certification de l'opérateur du diagnostic.
Dans le champ « Attestation au format PDF » vous pouvez importer le document en format PDF depuis votre ordinateur en cliquant sur le bouton « + ». À noter qu'on ne peut en ajouter qu'un document.
Vous pouvez sélectionner plusieurs PDF qui se fusionneront automatiquement.
Pour importer une image correspondante à la signature et à la photo de l'opérateur, veuillez cliquer sur le bouton « + » associé au champ concerné. Sachez que vous pouvez faire des modifications dans votre signature en cliquant sur le bouton : ![]() . Si l’image est trop grande, cela n’est pas gênant.
. Si l’image est trop grande, cela n’est pas gênant.
| Ce bouton : |
|
Il vous permet de visualiser l'attestation sélectionnée. |
Le bouton « Ajouter » vous permet d'insérer les informations renseignées et continuer à ajouter des opérateurs.
Le bouton « Remplacer » permet de remplacer la ligne existante par les valeurs de champ.
Si vous utilisez une tablette PC, vous pourrez signer directement dans cette zone. Le logiciel sauvegardera l'image en format BMP dans le répertoire des modèles de rapport, plus précisément dans le sous-répertoire « Signatures ».
Le bouton « Ajouter et fermer » permet de revenir sur la fenêtre précédente. Vous remarquerez que les informations renseignées apparaîtront dans la section « Détail des certifications du diagnostiqueur / groupe de diagnostiqueurs ».

Le bouton « Ajouter » permet d'ajouter une attestation en fonction du diagnostic pour lequel il est certifié.
Le bouton « Supprimer » permet d'effacer l'attestation paramétrée.
Le bouton « Ajouter le nouvel opérateur » permet de sauvegarder les données.
→ Télécharger la liste des champs de signatures
Si certaines ne sont pas remplies, le logiciel prendra les données entrées dans la fenêtre b).
Mise à jour des champs dans les dossiers déjà générés (anciens dossiers)
Par exemple, un dossier généré en 2007 conservera comme date d'obtention de votre certification celle de 2007. Il ne faudrait pas que le logiciel réimprime le rapport en insérant comme date d'obtention de cette année.
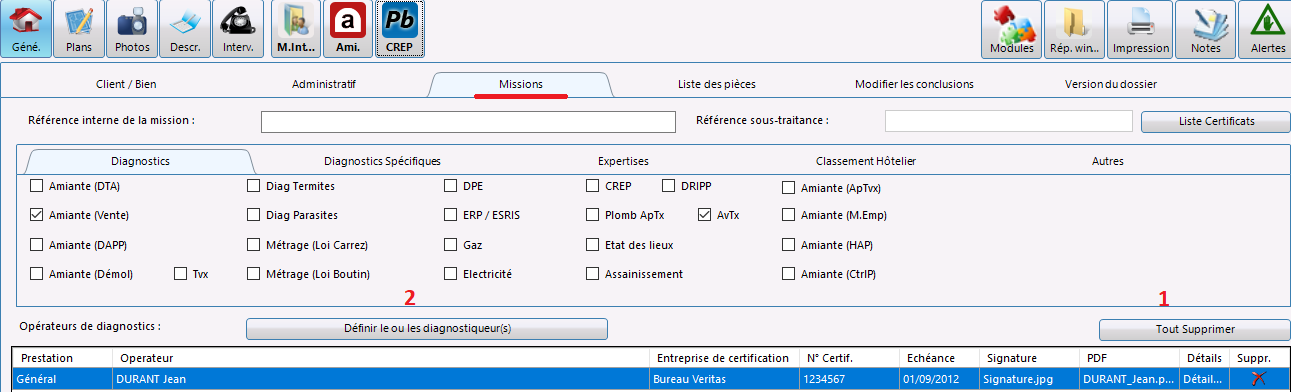
→ Pour mettre à jour ces champs, ouvrez le dossier dans la partie Terrain du logiciel, dans le module "Généralités" puis dans l'onglet "Mission",
supprimer l'opérateur en bas et cliquer sur "Définir le ou les diagnostiqueurs" pour mettre à jour les nouveaux paramètres de l'opérateur.




