|
|
EXTRANET, Bureau en ligne |
Sommaire
- 0. L’identification
- I. Accueil
- II.Les dossiers
- III. Les commandes
- IV. Contacts
- V.Message
- VI.Documents
- VII Le paramétrage
0. L’identification

L’accès au site se fait par l’intermédiaire d’une connexion sécurisée au moyen d’un identifiant et d’un mot de passe.
Pour vous identifier, renseignez les champs Utilisateur et Mot de passe.
(qui vous ont été transmis lors de votre inscription).
Pour récupérer votre Mot de passe, cliquer sur Mot de passe oublié ? Et renseigner son adresse mail

I. Accueil

Le bandeau récapitulatif montre le nombre de dossiers, de commandes et contacts ainsi que le montant total des impayés
Il s'agit aussi de boutons d’accès rapide aux menus dossiers, commandes et contacts.
II. Les dossiers
Menu « Dossiers » : Il permet d’afficher la liste des dossiers.
Sous-menu « Nouveau dossier » : Il permet d’ajouter un nouveau dossier.
Sous-menu « Exportation Excel » : Il permet d’exporter au format Excel la liste des dossiers.

Lorsque vous possédez plusieurs dossiers en ligne un système de navigations par page est alors activé.
Pour exporter la liste des dossiers cliquer sur le bouton du même nom.
Utiliser la barre de recherche afin d’affiner votre recherche.
Les états :
 Non téléchargé
Non téléchargé
 Téléchargé
Téléchargé
 Partiellement téléchargé
Partiellement téléchargé
Le paiement en ligne est disponible via le logo![]()
Avertir le client de la disponibilité du dossier par mail
II. 1 Rechercher des dossiers

En utilisant la zone de recherche, vous pouvez afficher le/les dossiers contenant un ou plusieurs thermes.
II.2. Geolocalisation
Cliquer sur GOOGLE EARTH permet de visualiser les biens sur une carte.

Sélectionner un bien et accéder au dossier

II.3. Nouveau dossier

Remplir les champs suivant afin de créer un nouveau dossier
-
- Titre
- Commentaires
- Attacher un fichier au dossier
- Donner un nom au fichier joint
- Donner un titre du fichier joint
- Mettre un commentaire
II.4. Contenu du dossier

Dans cet encart se trouve toutes les informations concernant le dossier transmis par Liciel Diagnostics.
II.3.1 Afficher les détails/Masquer les détails :
affiche ou cache les informations du dossier comme
- Le résumé du dossier
- La liste des conclusions
- L’État du paiement
- La liste des personnes ayant l’accès au dossier
- La liste des étapes
- La liste des fichiers

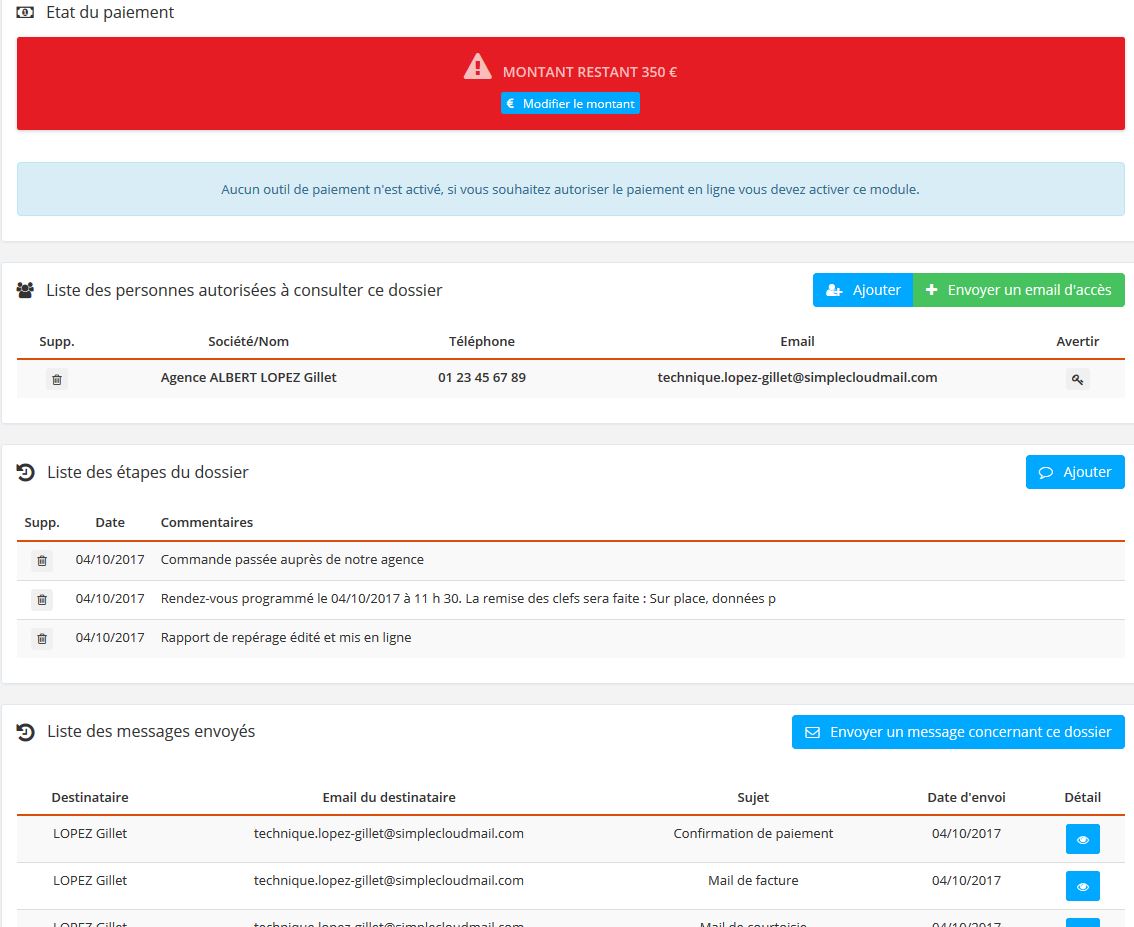
Avec Fichier GENAPI
Sélectionner l'option ci-dessous et envoyer sur l'Extranet vos fichiers :

Sur l'espace de votre client, il n'aura qu'à le télécharger en cliquant sur "GENAPI" :

II.3.2 Envoyer un Mail
Cliquer sur Envoyer un message concernant ce dossier

II.3.3 Modifier le montant dans Etat du paiement
Cliquer sur € Modifier le montant

II.3.4 Ajouter un accès occasionnel

Cliquer sur Ajouter et sélectionner un Nom dans la liste comme ci-dessous :

II.3.5 La liste des fichiers

On peut supprimer/Ajouter un fichier, le télécharger soit en cliquant sur le titre ou l’onglet « Télécharger », voir le nombre de téléchargements, voir l’état et l’historique d’accès.

II.3.6 Passer un dossier en payé/impayé
Cliquer sur le bouton dossier payé en vert pour le passer en impayé.
|
|
|
III. Les commandes
Menu « Commandes » : Il permet de gérer la liste des commandes de diagnostics passées par le site.
Sous-menu « Historique » : ll permet d’afficher la liste des commandes.
Sous-menu « Nouvelle commande » : Il permet d’afficher le formulaire de nouvelle commande.
Sous-menu « Exportation Excel » : Il permet d’exporter au format Excel la liste des commandes.

Nous avons 3 états de commande
 A traiter A traiter |
 Validée (avec la date et l’heure de validation en passant la souris dessus) Validée (avec la date et l’heure de validation en passant la souris dessus) |
 Annulée Annulée |
Des liens de téléchargement sont proposés.
 .Liciweb (pour l’importer directement dans la V4) .Liciweb (pour l’importer directement dans la V4) |
 .docx .docx |
 .pdf .pdf |
III.1 Rechercher une commande
Utiliser la barre de recherche pour afficher la commande désirée.

III.2 Exporter la listes des commandes sous Excel

III.3 Ajouter une commande

Cliquer sur Ajouter pour créer une commande et remplir tous les champs. Cela reste identique au logiciel V4. La commande, une fois validé, se mettra en « à traiter ».
IV. Contacts
Menu « Contacts » : Il permet de gérer la liste de vos contacts qui ont un accès au site.
Sous-menu « Nouveau client » : ll permet d’ajouter un nouveau client.
Sous-menu « Exportation Excel » : Il permet d’exporter au format Excel la liste des contacts.
IV.1 Créer un Contact
Cliquer sur  pour créer un contact.
pour créer un contact.

« Email » : Indiquer l'adresse mail de l'agence immobilière. Les différents messages lui seront communiqués à cette adresse s'il est dans l'ordre de mission et est choisi comme contact à l'envoie EXTRANET.
« Email(s) collaborateurs » : Mettre les adresses mails des collaborateurs/commerciaux travaillant dans l'agence immobilière.
Permet d'ajouter automatiquement un accès au dossier au compte principal lors d'un envoi d'email à l'une des adresses listées ci-dessus.
« Identifiant » : Permet de se connecter sur son espace Mon compte.
« Mot de passe » : Permet de se connecter à l'espace Mon compte. Par mesure de sécurité, le mot de passe est généré automatiquement.
« Comptes hérités » : Permet, à la création d'un nouveau compte, de copier les droits et les accès aux dossiers d'un autre compte.
IV.2 Envoyer les codes d’accès

Pour envoyer les codes d’accès par mail au client cliquer sur 
IV.3 Supprimer un contact

Pour supprimer un contact, cliquer sur la corbeille.
IV.4 Envoyer un mail

Cliquer sur pour envoyer un mail
pour envoyer un mail
IV.5 Exporter un listing des consultations des dossiers

Cliquer sur pour exporter un listing des consultations des dossiers
pour exporter un listing des consultations des dossiers
IV.6 Modifier un contact
Cliquer sur pour afficher la page de modification
pour afficher la page de modification

IV.7 Rechercher un contact

L’outil de recherche vous permet d’afficher le contact voulu.
V. Messages
Menu « Message » : Il permet de gérer la liste des messages que vous avez envoyés à vos clients.
Sous-menu « Nouveau message » : ll permet de rédiger et d’envoyer un nouveau message.
Sous-menu « Exportation Excel » : Il permet d’exporter au format Excel la liste des messages.
V.1 Page de visualisation

 Email envoyé
Email envoyé
 Email reçu
Email reçu
Nous avons 3 états d’email.
 A consulter
A consulter
 consulté
consulté Annulée
Annulée
Pour visualiser les messages
V.2 Répondre à un message
Pour répondre à un mail reçu, cliquer sur

Le message d’origine est visible dans la partie basse de la fenêtre
V.3 Créer un nouveau message
Cliquer sur
En allant sélectionner un destinataire, vous accéderez à la liste déroulante.


Le message ne peut être vide et doit contenir le sujet.
VI. Documents
Menu « Documents » : Il permet de gérer la liste des attestations et certificats mis à disposition sur le site
VI.1 Notice utilisateur

Pour visualiser les différentes notices cliquer sur le bouton « Visualiser »
VI.2 Logiciel

Plusieurs téléchargements vous sont proposés :
- Un accès direct sur votre bureau à LiciWeb
- Un logiciel de compression/décompression de dossiers/documents
- Un visionneur de PDF
- Un logiciel de Prise en main à distance (pour le service technique liciel)
VII. Le paramétrage
VII.1 Onglet Info société
Renseignez l’ensemble de vos paramètres sociétés.

VII.2 Onglet Affichage

Paramètre du logo : Permet de paramétrer le logo en en-tête du site
Paramètre de l'application web : Permet de modifier le nom du site web
Paramètre de personnalisation : Permet de modifier le style de votre application (Mode expert)
Entête et pied de page : Permet de renseigner les informations présentes en haut et en bas de votre page
Titre des dossiers : Permet de changer le nom affiché des dossiers
Les codes pouvant être utilisés sont disponibles en cliquant sur le bouton 
EXEMPLE :

Photos d'inspection : Afficher ou non les photos de la mission
Paramètres de la page de connexion : Affiche les liens pour la gestion de création de compte.
VII.3 Onglet «Gestion des Impayés » Passer en mode expert pour avoir plus de possibilités

Trois types de paiement sont disponibles : Paypal, Payzen et Systempay
Liciweb intègre un outil de gestion des impayés, deux options sont à votre disposition
Activer les fonctions sur les PDF :
Les PDF contenus dans vos dossiers impayés seront téléchargés à partir des originaux avec une mention 'POUR CONSULTATION UNIQUEMENT', sur chacune des pages du document.
Empêcher le téléchargement des dossiers non payés :
Les documents contenus dans vos dossiers impayés ne seront plus disponibles.
Le bandeau vient s’ajouter automatiquement dans tous vos PDF avec ou sans signature numérique. Ces documents ne doivent pas comporter de cryptage spécifique bloquant son ouverture.

Personnaliser en fonction du client :
Parmi les détails des clients (dans l'onglet client) vous pouvez autoriser certains clients à accéder aux documents même en cas d'impayés.
VII.4 Onglet « Email/SMS »
LICIWEB vous permet de personnaliser les mails envoyés :
Il vous suffit de cliquer sur les liens ci-dessous et de saisir votre texte dans la page qui apparait.
Email d'avertissement de la disponibilité d'un dossier
Email d'accès au dossier pour les utilisateurs occasionnels
Email indiquant les codes d'accès à l'espace client
Email de confirmation de paiement
Email de confirmation de paiement CB

Pour configurer le SMTP suivre ce lien

Pour utiliser les balises, faites les glisser sur la page.
Pour configurer vos SMS, définir la signature et créer un modèle de SMS pour les informations Dossiers ou de paiements.

VII.5 Onglet « ODM »
Rappel : Vous pouvez envoyer votre Modèle de rapport directement de la V4 en faisant un clic droit sur votre ODM dans l'outil d'impression.

VII.6 Onglet « Tarifs »
Cet onglet vous permettra de gérer votre grille tarifaire pour que vos clients puissent passer commande en ligne, et se voir proposer un devis automatique, grâce à l'outil "Devis Wizard".
Plus d'informations sur la configuration du Devis Wizard : Notice
Plus d'information sur la prise de rendez-vous en ligne et le paiement d’acompte : Notice
VII.7 Onglet « Site internet »
Gérer et administrer votre site Web en quelques clics. Lien vers la page Wiki


