|
|
Amiante Empoussièrement |
Sommaire
- I. Onglet « Généralités »
- II. Onglet « Empoussièrement Statique »
- III. Onglet « Empoussièrement Opérateur »
- IV. Onglet « MEST »
- V. Onglet « Autres informations »
- VI. Onglet « Annexes »
Ce module permet de réaliser les rapports de stratégie de mesure, de faire le prélèvement des mesures et d'analyser les résultats provenant du laboratoire pour l'empoussièrement amiante des bâtiments en phase de travaux. Cette procédure se fait en deux étapes :
- En mode « Stratège » avec la possibilité des saisies d'empoussièrement statiques.
- En mode « Technicien de prélèvement » avec la possibilité de saisies par les techniciens.
- Les options liées à la Stratégie d'analyse permettront de faire apparaitre, ou non, le logo COFRAC sur le rapport final.

Mode Modification
Le mode modification vous permet d'imposer un accès restreint en mode Stratège grâce à un mot de passe pour le dossier d'empoussièrement en cours.
Le mode « Stratège » possède tous les droits. Vous devez renseigner votre identifiant et mot de passe qui sera automatiquement proposé pour tous les prochains dossiers d'empoussièrement.

Le bouton « Retenir le MDP pour les dossiers sur l'ordinateur » permet d'enregistrer le mot de passe sur l'ordinateur.
Le mode « Technicien de prélèvement » n'aura qu'un accès limité aux fonctionnalités et ne pourra pas modifier les informations renseignées par le Stratège.
Gestion du matériel
Le tableau de gestion du matériel permet d'effectuer l'enregistrement de tous les appareils (pompes statiques, opérateurs, débitmètres, cassettes).
Le calcul des résultats du laboratoire utilisent l'incertitude de la pompe pour la partie statique et du débitmètre pour les relevés sur opérateurs.

Le bouton ![]() vous permet d'Exporter / Importer une liste sous Excel.
vous permet d'Exporter / Importer une liste sous Excel.
Grâce aux boutons « Ajouter » ou « Editer » visible ci-dessus, vous pourrez renseigner ou modifier avec précision les informations de votre matériel :

Le champ "filtre" permet de filtrer le tableau des matériels en fonction du mot renseigné. Le bouton vider permet de revenir à la liste complète.

Le débit de référence pour les GES permettra de calculer les éléments de la stratégie laboratoire pour le mode opérateur.
II. Onglet « Empoussièrement Statique »
Ce menu regroupe toutes les informations d'une mission amiante empoussièrement type mise en place de pompe statique.
II.A. Sous-onglet « Bâtiment »
Dans ce sous-onglet, vous devez renseigner les informations relatives au bâtiment ainsi que le descriptif du bâtiment à diagnostiquer.
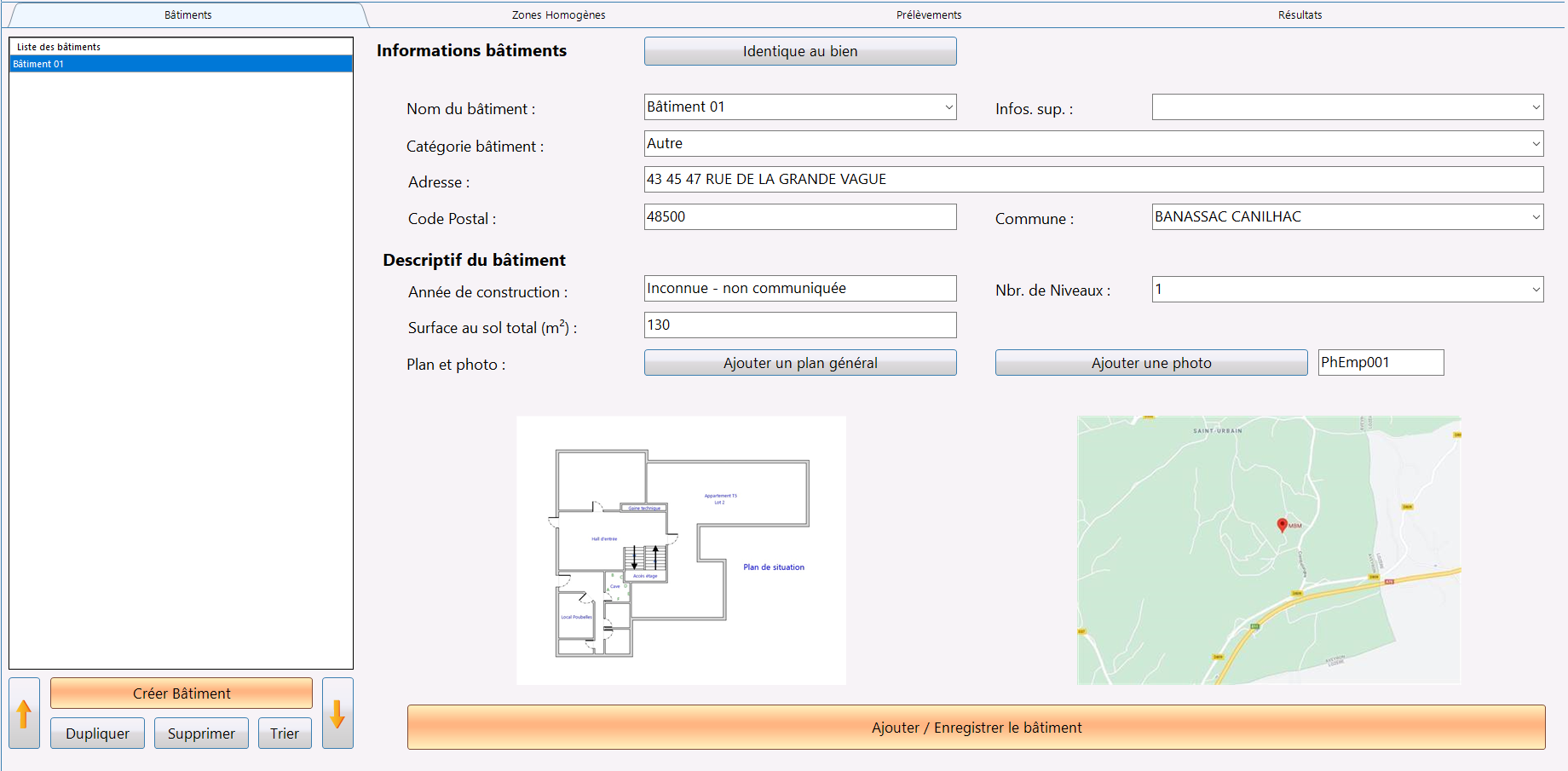
Le bouton « Créer Bâtiment », situé à gauche de la fenêtre et en dessous de la section « Liste des bâtiments », vous permet d'ajouter un bâtiment vierge.
Le bouton « Dupliquer » permet de dupliquer le bâtiment sélectionné.
Le bouton « Supprimer » permet de supprimer le bâtiment sélectionné.
Le bouton « Identique au bien » permet de récupérer les données de l'ordre de mission et de les appliquer au bâtiment sélectionné.
Le bouton « Ajouter un plan général » permet d'affecter un plan au bâtiment sélectionné.
Le bouton « Ajouter une photo » permet d'affecter une photo au bâtiment sélectionné.
Le bouton « Ajouter/Enregistrer le bâtiment » permet d'enregistrer le descriptif du bâtiment sélectionné.
Attention, il faut enregistrer les modifications avant de changer de fenêtre ou de bâtiment.
II.B. Sous-onglet « Zones Homogènes »
Cet onglet vous permet de réaliser la liste des zones homogènes de votre stratégie statique en renseignant les caractéristiques de la zone.
La case à cocher "Extérieur" permet d'effectuer un prélèvement extérieur. La liste des pièces est alors remplacé par les paramètres topographiques et typologiques.
Zone homogène intérieur à un bâtiment

Zone homogène à l'extérieur du bâtiment

Dans la section « Liste des Zones Homogènes » située à gauche de la fenêtre, le bouton « Ajouter une Zone au bâtiment » permet d'ajouter une zone homogène vierge (il faut avant cela sélectionner le bâtiment concerné).
Le bouton « Dupliquer » permet de dupliquer la zone homogène sélectionnée (les prélèvements et liste des pièces ne sont pas dupliqués).
Le bouton « Supprimer » permet de supprimer la zone homogène sélectionnée (cela supprime tous les composants liés : prélèvements, pièces...).
Méthodologie :
Configuration mono- zone, une Zone correspond à
- 1 Objectif Initial
- 1 Objectif Environnemental, (possibilité de le lié à plusieurs zones)
- 1 Objectif final, (possibilité de le lié à plusieurs zones)
- 1 Objectif Autre.
Configuration stratégie multiple, il faut créer une "zone" par étape nommé nommé "Stratégie 1" dans l’exemple ci-dessous.
- Stratégie 1 - Zone 1 Initial,
- Stratégie 1 - Zone 1 Environnemental,
- Stratégie 1 - Zone SAS Env
- Stratégie 1 - Zone 1 final
Chaque phase de la stratégie 1 pourra donc avoir 1 ou plusieurs objectifs permettant de prendre en compte les cas de prélèvements environnementaux de SAS hors zone.

Section Caractéristique de la zone homogène

Le menu déroulant « Nom de la zone » vous permet d'identifier la zone à diagnostiquer.
Le bouton « =bât. » permet de récupérer la catégorie du bâtiment et de les appliquer à la zone homogène sélectionnée.
Le bouton « Ajouter un plan » vous permet de sélectionner le plan concerné à partir de la fenêtre ci-dessous afin de l'affecter à la zone homogène sélectionnée, puis cliquer sur « Valider » pour confirmer votre sélection.

Liste des pièces
La liste des pièces permet de calculer le nombre de pièce unitaire (P.U.) de votre zone homogène.
Le bouton « + » permet d'ajouter une pièce à la zone homogène sélectionnée. Il faudra alors définir le nom, la surface, la longueur, calculer le nombre de P.U. - calculable par LICIEL.

Le bouton « Import » permet d'ajouter une pièce à la zone homogène sélectionnée en fonction des pièces définies dans le dossier.
Le bouton « Supprimer » permet de supprimer la pièce sélectionnée.
Détail du calcul des PU :
Si surface <= 100 et Longueur <= 15 : NbrPiece = 1
Si surface <= 100 et Longueur > 15 etLongueur <= 30 : NbrPiece = 2
Si surface > 30 et surface <= 100 et Longueur <= 45 : NbrPiece = 3
Si surface > 45 et surface <= 100 et Longueur <= 60 : NbrPiece = 4
Si hors conditions ci dessus : NbrPiece = Valeur_Tronquee_arrondie_supperieure((14 * surface) / (730 + surface))
Vous pourrez affecter à chaque pièce un prélèvement statique une fois ceux-ci créés (cf. chapitre suivant) et les placer sur le plan dans le calque correspondant.
Le nombre total de pièces unitaires est indiqué à droite du tableau « nbr P.U. ».
Il est possible d’insérer les prélèvements pompe par pompe ou en passant par le module plan onglet Image / Amiante.

Section « Information Norme »

Les menus déroulants suivants sont personnalisables dans les paramètres du logiciel : (WikiLICIEL - Menus Déroulants Personnalisables)
- Catégorie (objectif de mesure)
- Libellé (objectif de mesure)
- Matériaux
- État de conservation
- Emplacement
En sélectionnant l'objectif de mesure (lettrage), LICIEL vous indique la catégorie, le libellé, le nombre de pompes minimum, la durée minimum de prélèvement ainsi qu'une recommandation.
Le bouton : ![]() permet d'ajouter plusieurs objectifs de mesures à la zone homogène sélectionnée (les informations se cumulent).
permet d'ajouter plusieurs objectifs de mesures à la zone homogène sélectionnée (les informations se cumulent).
Le bouton « Créer les prélèvement (INITIAL) » permet de créer le nombre de prélèvements (onglet prélèvement) et permet de définir, dans la liste des pièces, le lieu des pompes.
Le bouton « Sauver » permet de sauvegarder un Commentaire en vue d'une utilisation ultérieure.
Le bouton « Charger » permet de charger un Commentaire pré-enregistré.
Le bouton « Modèle » permet d'enregistrer la totalité des champs dans un fichier (re-nommable) pour une utilisation ultérieur sur un autre dossier.
Le bouton ![]() vous permet de générer les fiches de prélèvement. Un clic droit vous permettra d'éditer le modèle de la fiche.
vous permet de générer les fiches de prélèvement. Un clic droit vous permettra d'éditer le modèle de la fiche.
Le bouton « Ajouter/ Enregistrer la zone homogène » permet d'enregistrer la zone homogène sélectionnée.
II.C. Sous-onglet « Prélèvements »
Prélèvement statique intérieur :

Prélèvement statique Extérieur :

Le bouton « Ajouter un prélèvement » permet d'ajouter un prélèvement statique. (Il est nécessaire d'indiqué le bâtiment et la zone homogène).
Le bouton « Dupliquer » permet de dupliquer un prélèvement statique sélectionné.
Le bouton « Supprimer » permet de supprimer le prélèvement statique sélectionné.
Section « Caractéristiques du prélèvement »
Lorsque vous renseignez les champs « Date et heure début » et « Date et heure fin » le logiciel calculera automatiquement la durée et l'affichera dans les champs de la section « Temps exposition ». Si vous avez réalisé plusieurs cycles (3 cycles maximum), le logiciel calculera la durée totale de tous les cycles renseignés.
Après avoir renseigné les champs « Débit initial et final » veuillez cliquer sur le bouton « Calcul » afin d'afficher les résultats du volume prélevé. Le calcul se fait automatiquement par le logiciel .
Les boutons « Photo Av » et « Photo Ap » de la section « Caractéristiques » permettent d'affecter une photo avant et apres du prélèvement statique sélectionné.
Le bouton « Charger » permet de charger un commentaire pré-enregistré.
Le bouton « Sauver » permet de sauvegarder en vue d'une utilisation ultérieure.
Le bouton « Charger/Enregistrer le prélèvement» permet d'enregistrer le prélèvement statique sélectionné.

Le bouton « Propager informations » permet de dupliquer les informations dans d'autres prélèvements déjà existant.
Le bouton ![]() vous permet de générer les fiches de prélèvement. Un clic droit vous permettra d'éditer le modèle de la fiche.
vous permet de générer les fiches de prélèvement. Un clic droit vous permettra d'éditer le modèle de la fiche.
Le bouton « Ajouter/ Enregistrer le prélèvement » permet d'enregistrer le prélèvement sélectionné.
II.D. Sous-onglet « Résultats »
Dans cet onglet est affiché la liste des prélèvements réalisés ainsi que le matériel utilisé. Dans la section « Analyse du prélèvement » vous devez renseigner les résultats d'analyse de prélèvements reçus du laboratoire afin d'effectuer le calcul.

Le bouton « Charger » permet de charger un commentaire pré-enregistré.
Le bouton « Sauvegarder » permet de sauvegarder en vue d'une utilisation ultérieure.
Le bouton « Conforme » permet de spécifie si le résultat du prélèvement est conforme (Ajout du logo COFRAC).
Pour faire apparaitre le logo COFRAC sur le rapport d'essai, tous les éléments du Prélèvement et ses Résultats doivent être spécifiés comme "Conforme" et "Réalisé".
Le bouton ![]() permet d'imprimer le rapport d'essai du prélèvement sélectionné. Un clic droit vous permettra d'éditer le modèle de la fiche.
permet d'imprimer le rapport d'essai du prélèvement sélectionné. Un clic droit vous permettra d'éditer le modèle de la fiche.
Le bouton « Propager les résultats » permet de dupliquer les informations dans d'autres prélèvements déjà existant.
Veuillez cliquer sur le bouton « Enregistrer le résultat » afin de sauvegarder les données.
Le bouton « Calculer » permet de calculer les résultats en fonction des données du laboratoire (la justification des calculs est donnée ci-dessous).
Le bouton « Option » permet de procéder à un Export des informations au format XML (pour envoi au Laboratoire), ou d'importer un fichier XML contenant les résultats (reçu par le labo).

Justification des calculs :
Densité calculée laboratoire :
Densité calculée laboratoire = (Sensibilité analytique Labo) x (Nbr fibre compté)
Borne inférieure analytique :
Si Nbr fibre compté < 4, Borne inférieure analytique = "-"
Si Nbr fibre compté >= 4, Borne inférieure analytique = (Densité calculée laboratoire - Densité Labo Borne inférieure) / ( 2 x Densité calculée laboratoire)
Borne supérieure analytique :
Si Nbr fibre compté >= 4, Borne supérieure analytique = (Densité Labo Borne Supérieure - Densité calculée laboratoire) / ( 2 x Densité calculée laboratoire)
Sensibilité analytique : (valeur arrondie (non tronquée) à 2 chiffres après la virgule)
Sensibilité analytique = Surface effective / (surface moyenne x Nbr grille ouverte x Fraction de filtre préparée x Volume total)
Concentration calculée : (valeur tronquée à 2 chiffres après la virgule)
Concentration calculée = Nbr fibre compté x Sensibilite analytique
Incertitude inférieure sur la concentration :
Si Nbr fibre compté < 4, Incertitude inférieure sur la concentration = "-"
Si Nbr fibre compté >= 4, Incertitude inférieure sur la concentration = Concentration calculée x RACINE_CARRE ( Borne inférieure analytique^2 + incertitudePompe ^2 )
Incertitude supérieure sur la concentration :
Si Nbr fibre compté >= 4, Incertitude supérieure sur la concentration = Concentration calculée x RACINE_CARRE ( Borne supérieure analytique^2 + incertitudePompe^2 )
Incertitude élargie inférieure :
Si Incertitude inférieure sur la concentration = "-", Incertitude élargie inférieure = "-"
Si Incertitude inférieure sur la concentration <> "-", Incertitude élargie inférieure = 2 x Incertitude inférieure sur la concentration
Incertitude élargie supérieure :
Si Incertitude supérieure sur la concentration = "-", Incertitude élargie supérieure = "-"
Si Incertitude supérieure sur la concentration <> "-", Incertitude élargie supérieure = 2 x Incertitude inférieure sur la concentration
Borne inférieure de la concentration : (valeur tronquée à 2 chiffres après la virgule)
Si Nbr fibre comptée < 4, Borne inférieure de la concentration = "0"
Si Nbr fibre comptée >= 4, Borne inférieure de la concentration = Concentration calculée - Incertitude élargie inférieure
Borne supérieure de la concentration : (valeur tronquée à 2 chiffres après la virgule)
Si Nbr fibre comptée < 4, Borne supérieure de la concentration = Densité Laboratoire / Volume total
Si Nbr fibre comptée >= 4, Borne supérieure de la concentration = Concentration calculée + Incertitude élargie supérieure
Concentration calculée affichée :
Si Nbr fibre comptée < 4, Concentration calculée affichée = < Borne supérieure de la concentration
Si Nbr fibre comptée >= 4, Concentration calculée affichée = Concentration calculée
Résultat Laboratoire :
Si Nbr fibre comptée < 4, Résultat laboratoire = < Borne supérieure de la densité labo
Si Nbr fibre comptée >= 4, Concentration calculée affichée = Densité Labo
III. Onglet « Empoussièrement Opérateur »
Ce menu regroupe toutes les informations d'une mission amiante empoussièrement type contrôle par opérateurs mobiles.
III.A. Sous-onglet « Groupes Expositions Homogènes »

Le bouton « Ajouter un GES » permet d'ajouter un Groupe d'Expositions Similaires.
Le bouton « Dupliquer » permet de dupliquer un GES sélectionné.
Le bouton « Supprimer » permet de supprimer le GES sélectionné.
Le bouton « Ajouter Photo » permet d'affecter une photo au GES sélectionné.
Champ « Prélever » : F= Famille - C Concentration
Les menus déroulants suivants sont personnalisables dans les paramètres du logiciel : (WikiLICIEL - Menus Déroulants Personnalisables)
- Catégorie (objectif de mesure)
- Libellé (objectif de mesure)
- EPI Vestimentaire
- EPI Respiratoire
Les boutons :  permettent une sélection multiple comme plusieurs objectifs, matériaux etc... (les informations se cumulent).
permettent une sélection multiple comme plusieurs objectifs, matériaux etc... (les informations se cumulent).
Le bouton « Créer Prvt » permet de créer le nombre de prélèvements (onglet Prélèvements) avec le nombre de séquences correspondantes.
Le bouton « Prélèvements analysés » permet de sélectionner les prélèvements qui seront utilisé pour les calculs.
Le bouton « Charger » permet de charger un commentaire préenregistré.
Le bouton « Sauver » permet de sauvegarder le commentaire en vue d'une utilisation ultérieure.
Le bouton ![]() permet d'imprimer la fiche de prélèvement. Un clic droit vous permettra d'éditer le modèle de la fiche.
permet d'imprimer la fiche de prélèvement. Un clic droit vous permettra d'éditer le modèle de la fiche.
Le bouton « Ajouter/Enregistrer le groupe d'exposition homogène » permet d'enregistrer le GEH sélectionné.
La stratégie est calculée de la manière suivante :
- Nombre de pompes = nbr opérateur x nbr pompe par opérateur x nbr de prélèvements successifs
- Tr = somme des temps des différentes phases
- Tmin = 222 si Sa =1, Tmin = 74 si SA <3, Tmin = 22200/Ca si N=100
- Tsat = min ( Tsat a et Tsat p)
- Tsat a = 7000 x Surf S / (Ca x Débit de référence x fraction de filtre)
- Durée = Tmin / nbre de prélèvements
- n1 = Surf S / (Surf s x Nbre de prélèvement x durée x fraction filtre)
- n2 = 0.0015 x Surf S / (Surf s x Fraction filtre)
- n3 = Surf S / (Débit de référence x Surf s x Nbre de prélèvement x durée x fraction filtre)
III.B. Sous-onglet « Prélèvements »
Dans ce sous-onglet vous devez renseigner les informations relatives à l'opérateur, au matériel utilisé, les séquences de mesures ainsi que les évènements.

Le bouton « Créer un prélèvement » permet d'ajouter un prélèvement.
Le bouton « Dupliquer » permet de dupliquer le prélèvement sélectionné.
Le bouton « Supprimer » permet de supprimer le prélèvement sélectionné.
Les trois valeurs de « Débit initial » calculent automatiquement la moyenne des débits initiaux.
Les trois valeurs de « Débit final » calculent automatiquement la moyenne des débits finaux.
Les boutons « Photo Av » et « Photo Ap » de la section « Caractéristiques » permettent d'affecter une photo avant et après du prélèvement statique sélectionné.
La durée peut-être renseignée manuellement ou égale à la somme des durées des séquences en double-cliquant sur le libellé « Durée : xxx ».
Le volume est automatiquement modifié en fonction des débits moyens et du temps total de prélèvement.
Les bouton « Modèle » permettent de sauvegarder le commentaire en vue d'une utilisation ultérieure.
Le bouton ![]() permet d'imprimer les fiches de prélèvement sélectionné. Un clic droit vous permettra d'éditer le modèle de la fiche.
permet d'imprimer les fiches de prélèvement sélectionné. Un clic droit vous permettra d'éditer le modèle de la fiche.
Le bouton « Propager les résultats » permet de dupliquer les informations dans d'autres prélèvements déjà existant.
Le bouton « Enregistrer le prélèvement » permet d'enregistrer le prélèvement sélectionné.
Le bouton « Gestion des évènement » permet de gérer les évènements.

III.C. Sous-onglet « Résultats »
Dans cet onglet est affiché la liste des prélèvements réalisés ainsi que le matériel utilisé. Dans la section « Analyse du prélèvement » vous devez renseigner les résultats d'analyse de prélèvements reçus du laboratoire afin d'effectuer le calcul.

Le bouton « Sauvegarder » permet de sauvegarder en vue d'une utilisation ultérieure.
Le bouton « Charger » permet de charger un commentaire pré-enregistré.
Le bouton ![]() permet d'imprimer le rapport d'essai du GES sélectionné. Un clic droit vous permettra d'éditer le modèle de la fiche.
permet d'imprimer le rapport d'essai du GES sélectionné. Un clic droit vous permettra d'éditer le modèle de la fiche.
Le bouton « Conforme » permet de spécifier si le résultat du prélèvement est conforme (Ajout du logo COFRAC).
Pour faire apparaitre le logo COFRAC sur le rapport d'essai, tous les éléments du Prélèvement et ses Résultats doivent être spécifiés comme "Conforme" et "Réalisé".
Veuillez cliquer sur le bouton « Enregistrer le résultat » afin de sauvegarder les données.
Justification des calculs :
Volume calculé :
Sommes des volumes des différents prélèvements de la même GEH.
Densité calculée laboratoire :
Densité calculée laboratoire = (Sensibilité analytique Labo) x (Nbr fibre compté)
Borne inférieure analytique :
Si Nbr fibre comptée < 4, Borne inférieure analytique = "-"
Si Nbr fibre comptée >= 4, Borne inférieure analytique = (Densité calculée laboratoire - Densité Labo Borne inférieure) / ( 2 x Densité calculée laboratoire)
Borne supérieure analytique :
Si Nbr fibre comptée >= 4, Borne supérieure analytique = (Densité Labo Borne Supérieure - Densité calculée laboratoire) / ( 2 x Densité calculée laboratoire)
Sensibilite analytique : (valeur arrondie (non tronquée) à 2 chiffres après la virgule)
Sensibilite analytique = Surface effective / (surface moyenne x Nbr grille ouverte x Fraction de filtre préparée x Volume total)
Concentration calculée : (valeur tronquée à 2 chiffres après la virgule)
Concentration calculée = Nbr fibre compté x Sensibilité analytique
Incertitude inférieure sur la concentration :
Si Nbr fibre comptée < 4, Incertitude inférieure sur la concentration = "-"
Si Nbr fibre comptée >= 4, Incertitude inférieure sur la concentration = Concentration calculée x RACINE_CARRE ( Borne inférieure analytique^2 + incertitudeDebitMetre ^2 )
Incertitude supérieure sur la concentration :
Si Nbr fibre comptée >= 4, Incertitude supérieure sur la concentration = Concentration calculée x RACINE_CARRE ( Borne supérieure analytique^2 + incertitudeDebitMetre ^2 )
Incertitude élargie inférieure :
Si Incertitude inférieure sur la concentration = "-", Incertitude élargie inférieure = "-"
Si Incertitude inférieure sur la concentration <> "-", Incertitude élargie inférieure = 2 x Incertitude inférieure sur la concentration
Incertitude élargie supérieure :
Si Incertitude supérieure sur la concentration = "-", Incertitude élargie supérieure = "-"
Si Incertitude supérieure sur la concentration <> "-", Incertitude élargie supérieure = 2 x Incertitude inférieure sur la concentration
Borne inférieure de la concentration : (valeur tronquée à 2 chiffres après la virgule)
Si Nbr fibre comptée < 4, Borne inférieure de la concentration = "0"
Si Nbr fibre comptée >= 4, Borne inférieure de la concentration = Concentration calculée - Incertitude élargie inférieure
Borne supérieure de la concentration : (valeur tronquée à 2 chiffres après la virgule)
Si Nbr fibre comptée < 4, Borne supérieure de la concentration = Densité Laboratoire / Volume total
Si Nbr fibre comptée >= 4, Borne supérieure de la concentration = Concentration calculée + Incertitude élargie supérieure
Concentration calculée affichée :
Si Nbr fibre comptée < 4, Concentration calculée affichée = < Borne supérieure de la concentration
Si Nbr fibre comptée >= 4, Concentration calculée affichée = Concentration calculée
Résultat Laboratoire :
Si Nbr fibre comptée < 4, Résultat laboratoire = < Borne supérieure de la densité labo
Si Nbr fibre comptée >= 4, Concentration calculée affichée = Densité Labo

Cet onglet permet de réaliser vos fiches de prélèvement d'eau de traitement de l'amiante.
L'ajout d'un prélèvement permet d'afficher la fenêtre suivante :

V. Onglet « Autres informations »
V.A. Sous-onglet « Analyse documentaire »
Cet onglet vous permet de spécifier les documents qui ont été demandés pour la réalisation du diagnostic et de préciser si oui ou non ils ont été remis. Vous pouvez ajouter vos observations manuellement au besoin dans le champ « Analyse documentaire (documents remis) - Observations ».

Voir Notice Amiante repérage simplifié
V.B. Sous-onglet « Écarts règlementaires »
Cet onglet vous permet de spécifier les commentaires des écarts par rapport à la norme. Veuillez indiquer si la mission de prélèvement s'est déroulée conformément ou non en cochant la case concernée et ajouter manuellement vos observations au besoin.

Voir Notice Amiante repérage simplifié
V.C. Sous-onglet « Description des opérations »
Veuillez renseigner manuellement vos observations par rapport à la description des travaux. Vous pouvez aussi charger un modèle préalablement enregistré depuis votre ordinateur.

V.D. Sous-onglet « Laboratoire »

De la même manière que pour l'amiante, vous pouvez utiliser un laboratoire par défaut (mettre le laboratoire en tête de liste dans les paramètres du logiciel).
En sélectionnant le second laboratoire dans le menu déroulant et en cliquant sur le bouton « LABO 2 » vous identifierez un second laboratoire pour le dossier en cours.
Le bouton « Toujours utiliser ce labo 2 » vous permet d'utiliser le second Labo pour tous les prochains dossiers.
Cet onglet vous permet d'intégrer, les fichiers PDF ou des fichiers d'images liés à votre rapport.

La deuxième section (bas de page) vous permet de visualiser le document annexe sélectionné dans la liste du haut.
Le bouton « Chercher » vous permet d'aller chercher sur votre ordinateur un document annexe à ajouter au rapport.
Le bouton « Éditer la légende » vous permet d'indiquer une légende associée au document annexe sélectionné dans la liste de la première section.
Le bouton « Copier une zone d'image ou de PDF » permet de copier une zone d'image ou de PDF afin de l'ajouter comme document annexe.
Le bouton « Supprimer » vous permet d'effacer le document annexe sélectionné dans la liste de la première section.
