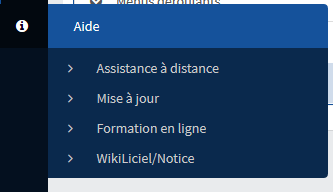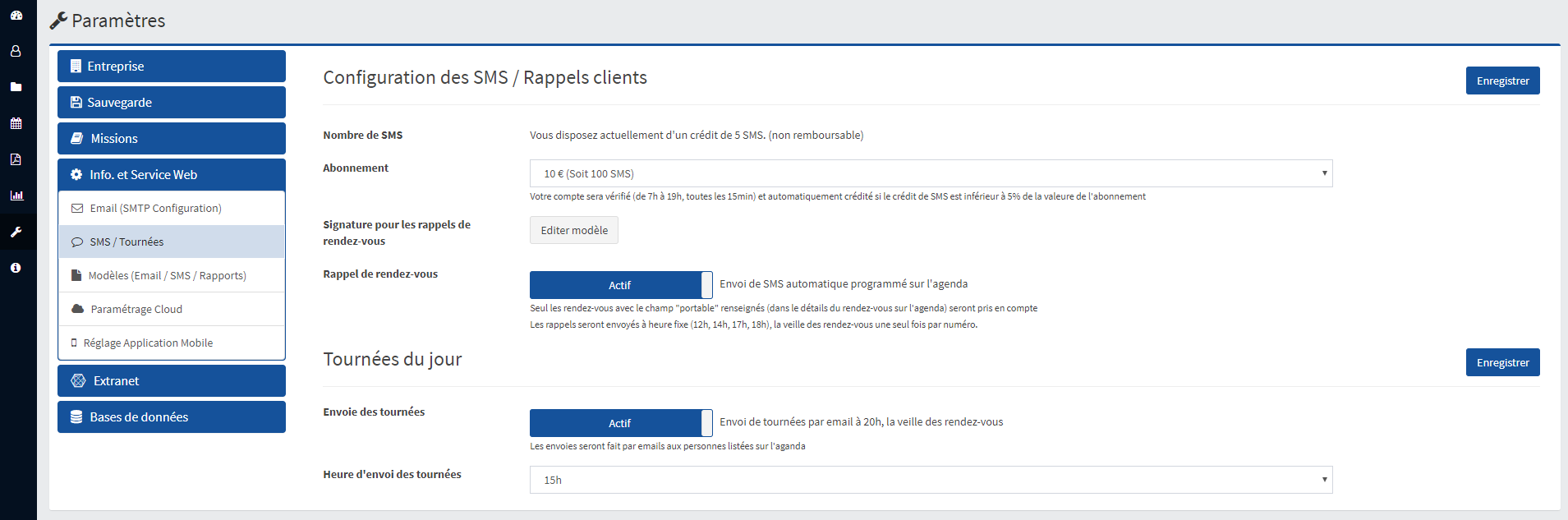|
|
Notice LICIELWeb - Backoffice |
La souscription à LicielWeb demande une initialisation et un paramétrage lors de la mise en place.
Cette étape pouvant être longue, mais néanmoins essentielle permet de mettre en place votre infrastructure en fonction de votre besoin et de sécuriser votre fonctionnement.
Nous vous conseillons d’attribuer un laps de temps pour la configuration et la compréhension de LicielWeb afin d’éviter des difficultés pouvant être pénalisantes.
Sommaire
- I. Connexion et pré-requis
- II. Présentation générale
- III. Détails et fonction
- IV. Contacts
- V. Liste des Dossiers
- VI. Calendrier
- VII. Extranet
- VIII. Compléments
- IX. Outils
- IX. 1. Les Paramètres LICIELWeb
- IX. 2. Logo et pieds de pages
- IX. 3. Utilisateurs
- IX. 4. Comptabilité/RIB-IBAN - Numérotation - Tarifs - Contacts
- IX. 5. Sauvegarde
- IX. 6. Apparence
- IX. 7. Email (SMTP Configuration)
- IX. 8. SMS / Tournées
- IX. 9. Modèles (Mails/SMS/Rapports)
- IX. 10. Paramétrages Cloud
- IX. 11. Réglages Application Mobile
- IX. 12. Réglages Extranet
- IX. 13. Base de données
- X. Aide
I. Connexion et pré-requis
Pour vous connecter à votre espace professionnel utilisez le lien suivant http://xxxxxx.liciweb.com/login-back.
Il faut remplacer "xxxxxxxx" par votre nom de sous domaine fournit lors de souscription.
ATTENTION : Afin que LICIELWeb fonctionne pleinement avec LICIEL Diagnostics V4 ou WORD, il faut impérativement installer :
- Liciel V4 sur l'ordinateur (une version de démo suffit)
- Liciel Webdav (qui s'installe dans les répertoires Windows de la V4 préalablement installée)
Pour un meilleur comportement de votre système de travail nous vous invitons à configurer votre réseau interne de la bonne manière comme indiquer dans le Wikiliciel suivant : Notice - paramétrage réseau
I.1. Exporter les paramètres d'un LICIEL V4 (suite diag) sur le web afin de les réimporter sur LICIELweb.
Cela permet de récupérer les modèles de rapport et toutes informations sur la société.
Méthode 1
A la première utilisation du cloud V2, cliquer sur le 1) Exportez vos paramètres sur votre compte
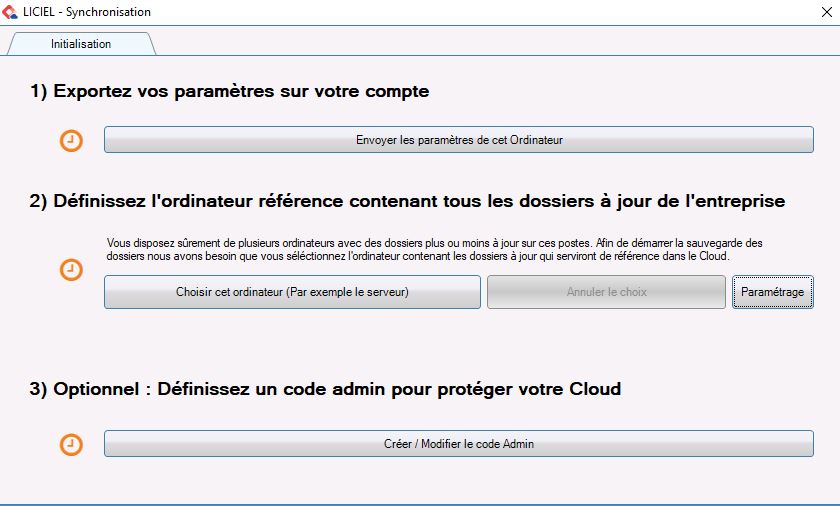
Méthode 2
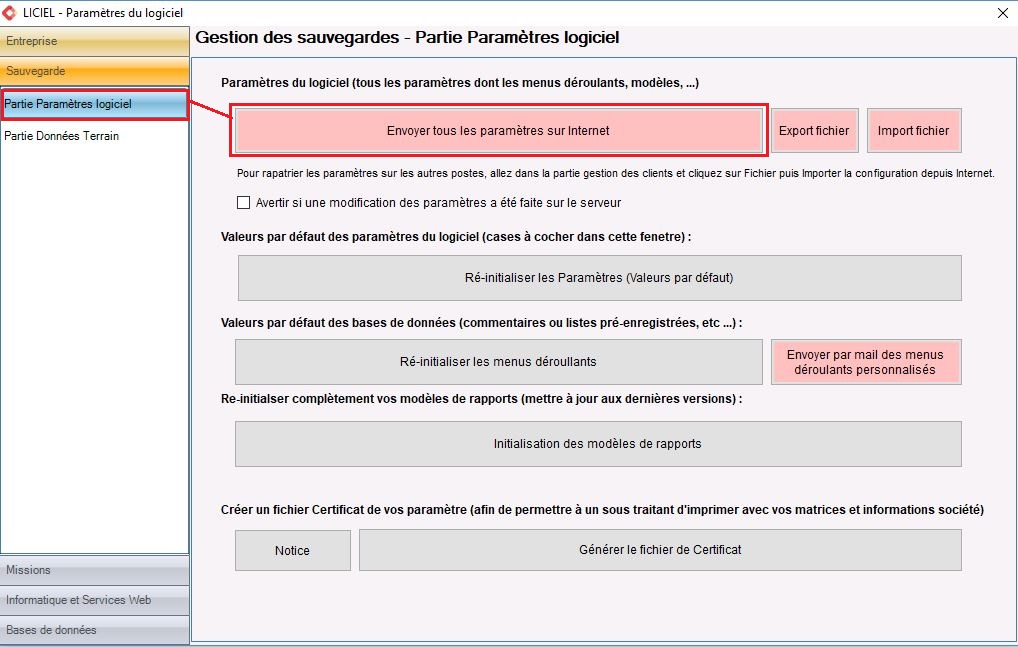
Une fois les paramètres envoyés, dans LICIELWeb - outil- paramètres - sauvegarde importer les paramètres.
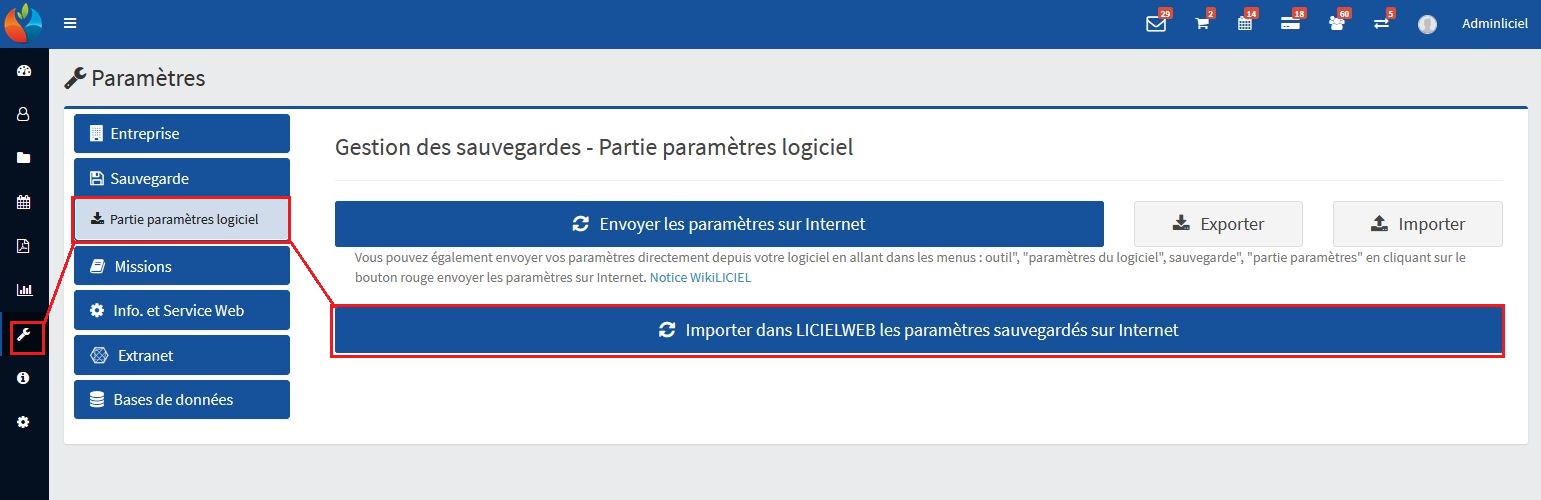
I.2. Créer un compte administrateur
Toujours dans les paramètres, allez dans utilisateur/attestation puis cliquez sur "Ajouter" puis choisissez dans le rôle 'Administrateur'.
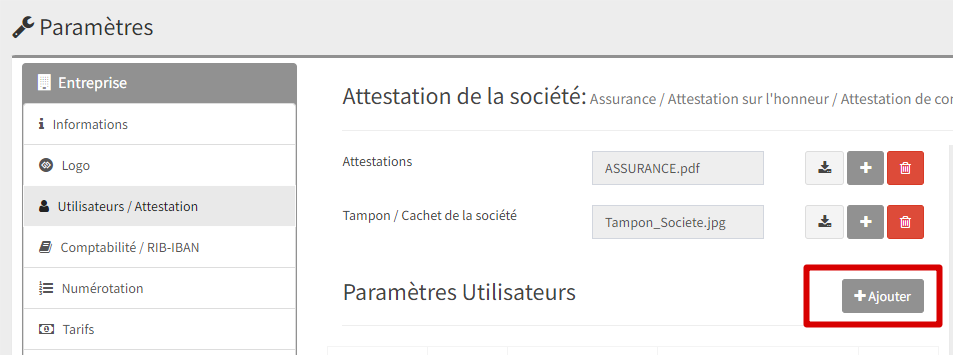
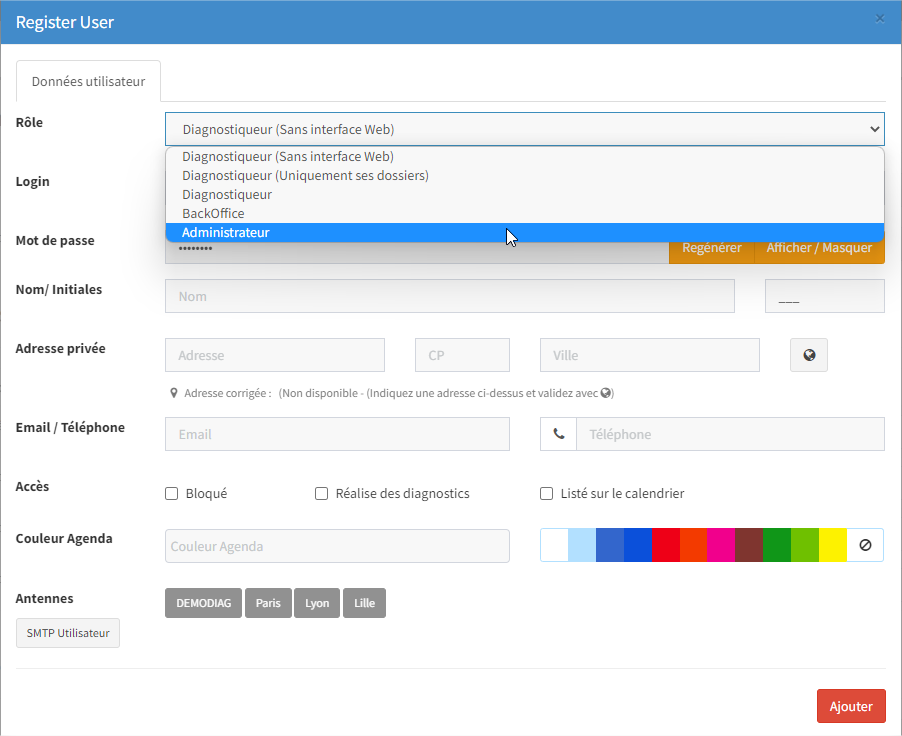
Déconnectez vous de LiciWeb pour vous reconnecter avec les identifiants (Login et mot de passe) Administrateur nouvellement créé pour poursuivre la configuration.
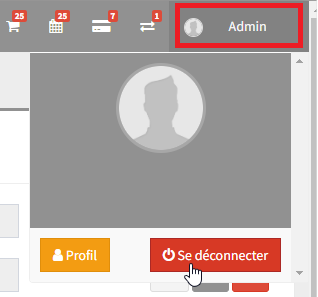
Il est judicieux également de créer un compte par collaborateur de votre société. Une fois cela créé, il vous faudra lier chaque V4 au compte associé.
Pour ce faire, aller dans "Outils / Paramètres du logiciel / Informatique et service WEB et renseignez les identifiants et mot de passe correspondant.
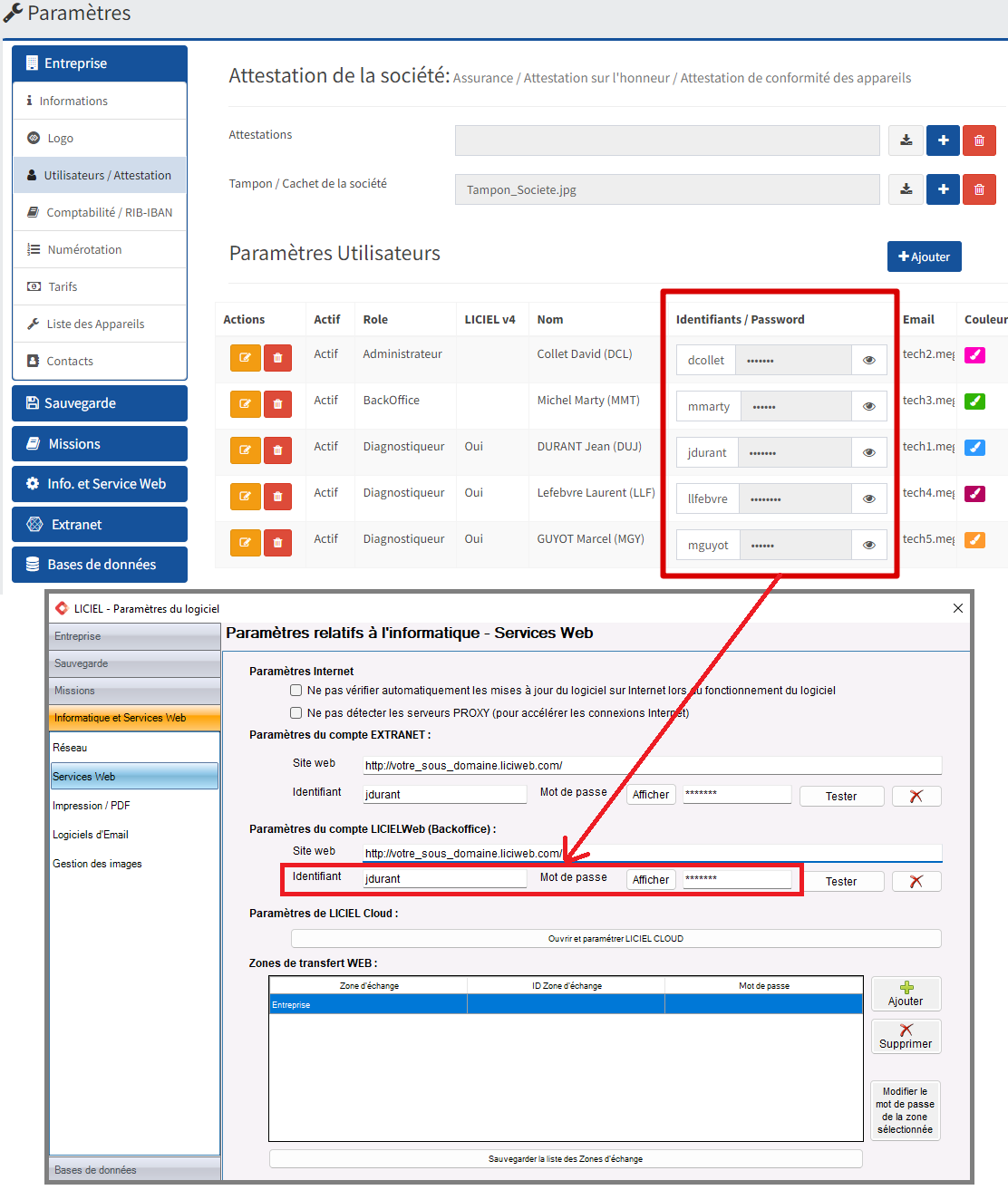
I.3. Activer la numérotation sur le WEB
Sur la machine de référence, aller dans outils / Paramètres du logiciel / Numérotation
Dans l'ordre :
1) Cliquer sur Actualiser la numérotation
2) Cocher la case Utiliser une numérotation sur le Web
3) Cliquer sur Enregistrer la numérotation
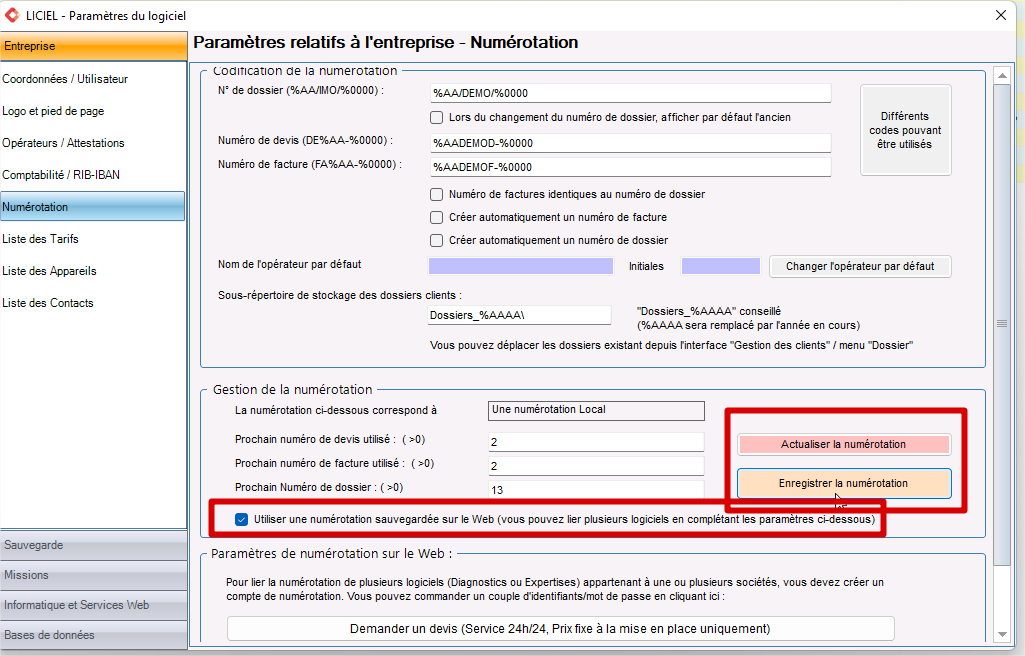
II. Présentation générale
LICIELWeb reflète à l'identique le fonctionnement de LICIEL V4 en rajoutant des fonctionnalités Web et un nouveau visuel.
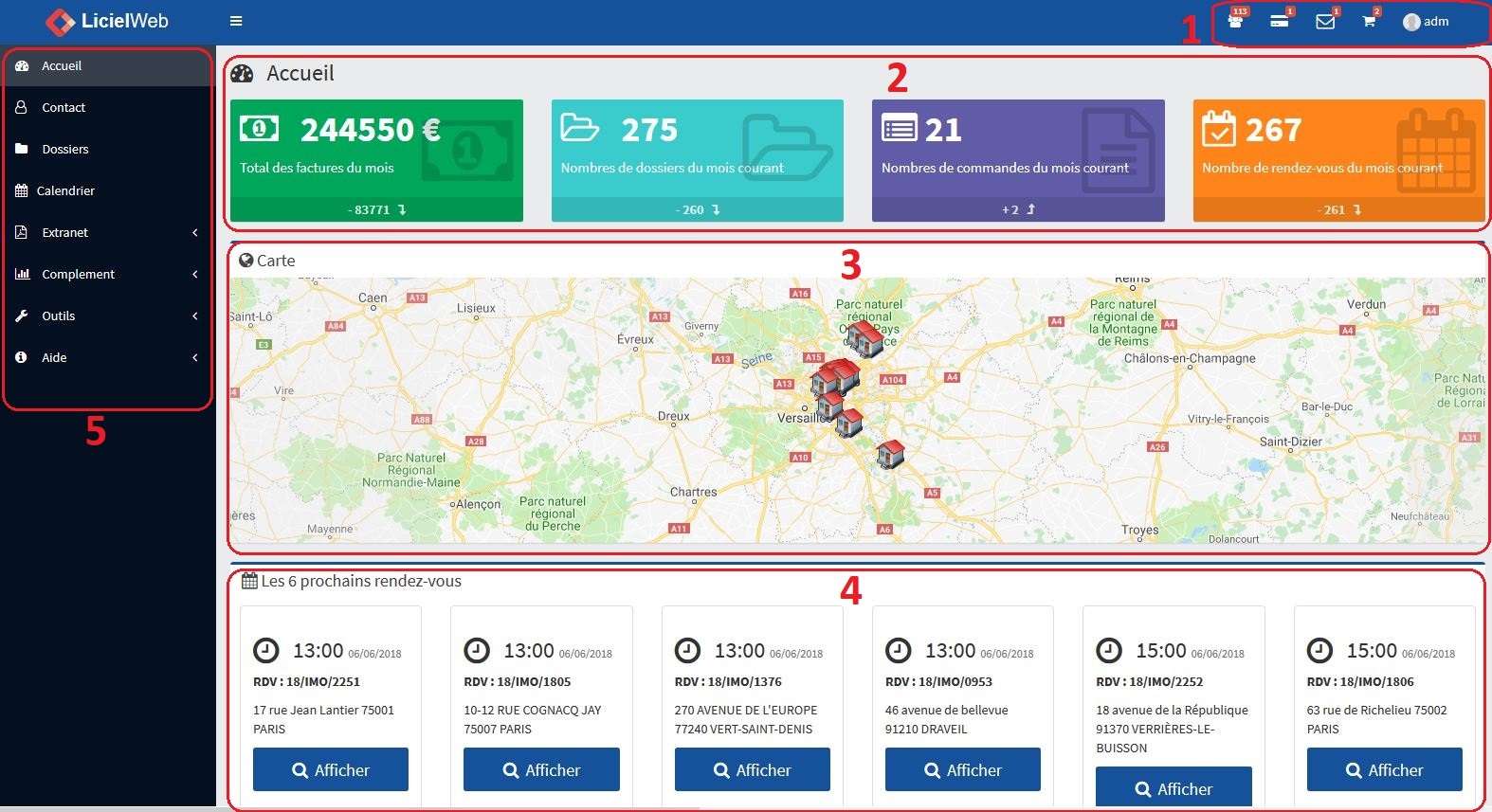
La page principale vous montre cinq points :
- Raccourcis et profil
- l'Accueil avec les liens d'accès rapides aux Factures, Dossiers, Commandes et Planning
- Une carte avec les biens disposés dessus
- Les six prochains rendez-vous avec la possibilité de les afficher
- Le menu pour naviguer dans les différentes parties et sous-parties
III. Détails et fonctions
III. 1. Création d’utilisateur
Lors de la souscription aux services Licielweb, nous vous fournissons un identifiant et mot de passe (Useradmin). Cet identifiant vous permettra de vous connecter en tant qu'administrateur à votre interface de gestion et donc de pourvoir de créer vos différents utilisateurs
- Diagnostiqueur ( Sans interface Web).
- Diagnostiqueur ( Uniquement ses dossiers).
- Diagnostiqueur (Accès à tous les dossiers).
- BackOffice.
- Administrateur.
La création de compte vous sera expliqué dans le Wikiliciel suivant : Notice paramétrage Compte Utilisateur
Attention, l'utilisation du compte "UserAdmin" est réservée à la mise en place des comptes utilisateurs. Il ne doit pas être utilisé de manière récurrente.
III. 2. Raccourcis et profils

Il suffit de cliquer sur les raccourcis pour aller directement sur les pages correspondantes.
Cliquer sur votre nom de connexion puis sur profil pour modifier les données de l'utilisateur.
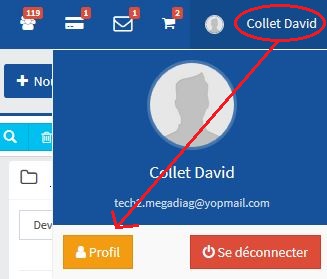
En tant qu'administrateur, vous pouvez modifier les paramètres Utilisateur. Dans la page, cliquer sur Ajouter pour créer un Utilisateur ou le modifier.
Ci-dessous le menu pour ajouter/modifier les opérateurs. (voir plus bas pour les détails "II. 7.3 Utilisateurs")
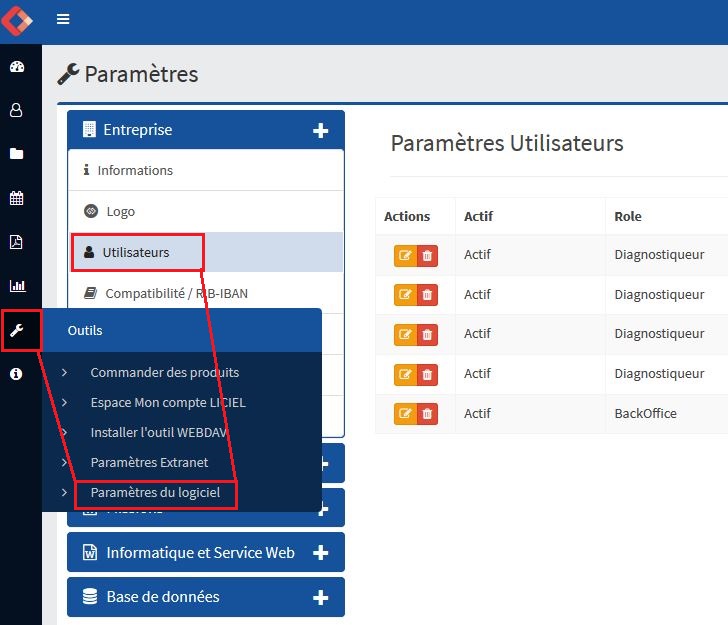
Choisir les accès et la couleur à afficher sur le planning.
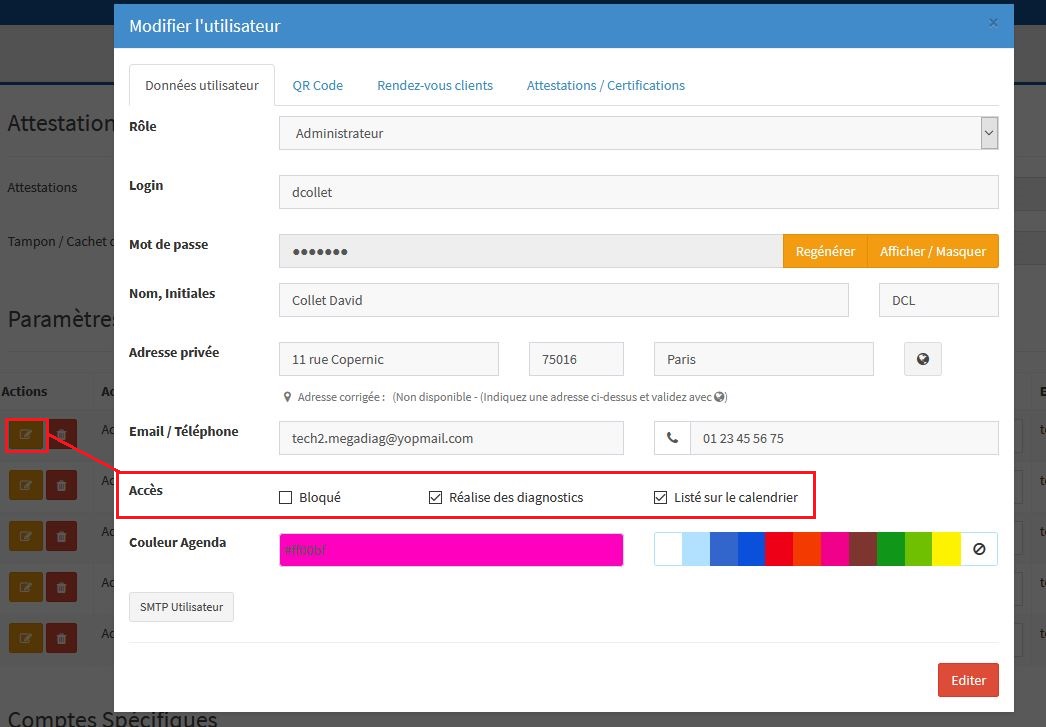
L'onglet "QR Code" vous affiche le code à scanner par l'application mobile.
L'onglet "Rendez-vous clients" vous permet de spécifier les jours et horaires travaillés du technicien. (Utile pour les rendez-vous pris directement par les clients)
III. 3. Accueil
L'Accueil avec les liens d'accès rapides aux Factures, Dossiers, Commandes et Planning.
Il s'agit là de permettre, en un coup d’œil, d'avoir des informations et de pouvoir atteindre la page voulue en un clic.

III. 4. Carte
La carte vous présente la liste des 6 prochaines missions sur les 48 prochaines heures.
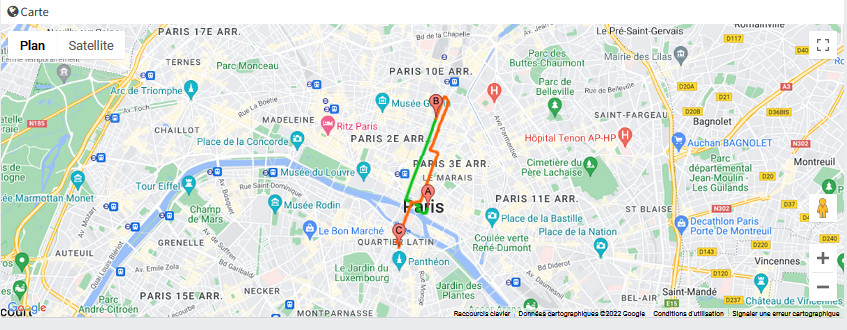
III. 5. Rendez-vous
Les six prochains rendez-vous avec la possibilité de les afficher.

Cliquer sur "Afficher" afin de visualiser les informations ainsi que la carte où se trouve le bien
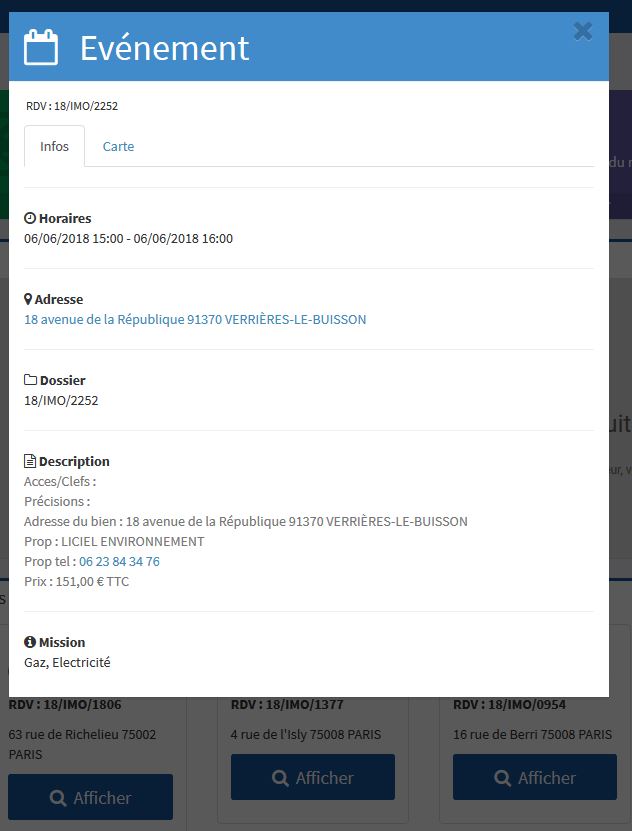
III. 6. Menu de Navigation
Le menu pour naviguer dans les différentes parties et sous-parties.
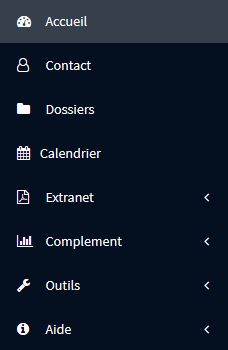
IV. Contacts
Cliquez sur "Nouveau" pour créer un nouveau client. 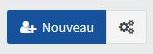 La roue crantée permet de modifier les colonnes.
La roue crantée permet de modifier les colonnes.
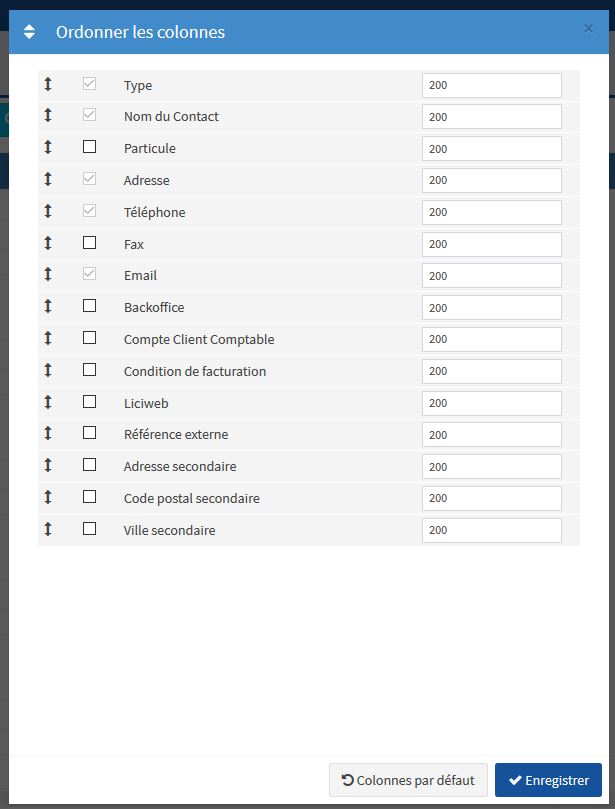 comme dans LICIEL V4, vous avez la main sur l'affichage des colonnes.
comme dans LICIEL V4, vous avez la main sur l'affichage des colonnes.
Utilisez les filtres pour rechercher un contact ou naviguez sur les différentes pages.
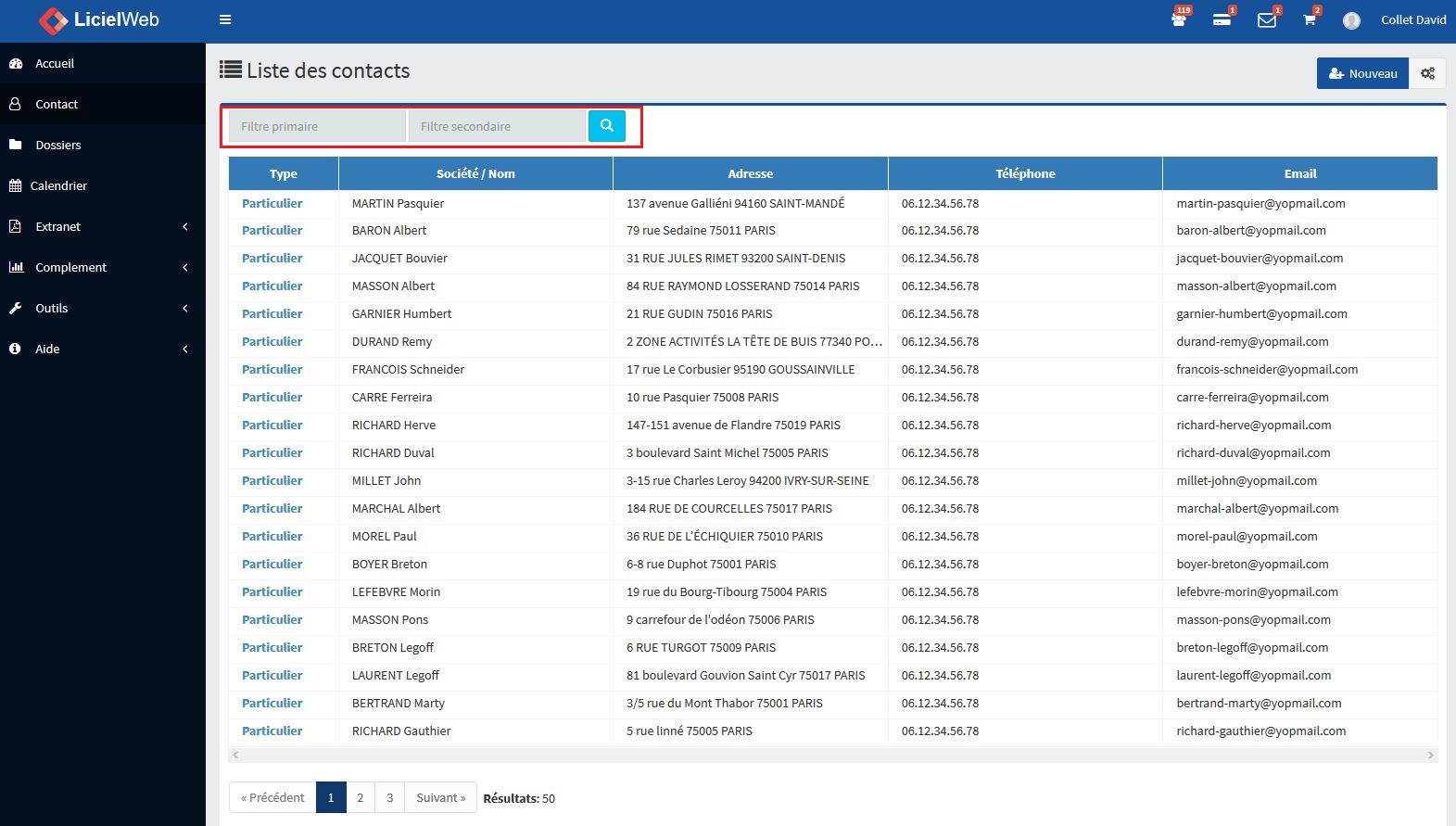
En passant la souris sur le bouton "particulier", une info Bulle apparaît.
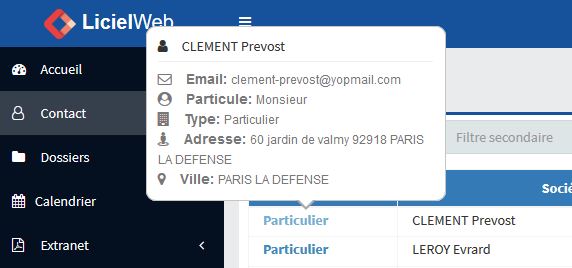
En cliquant sur le bouton "particulier", la fiche client apparaît.
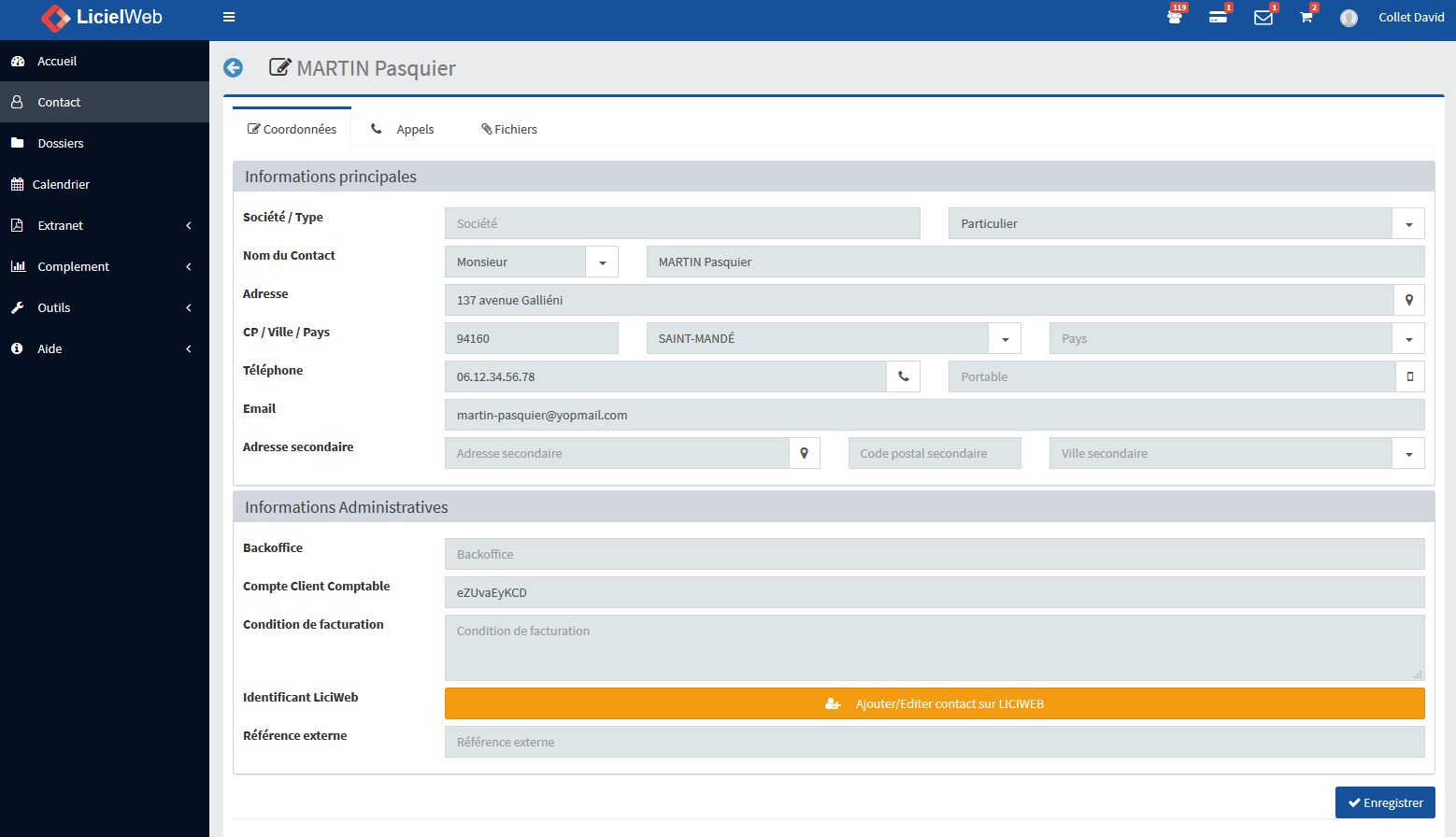
V. Liste des Dossiers
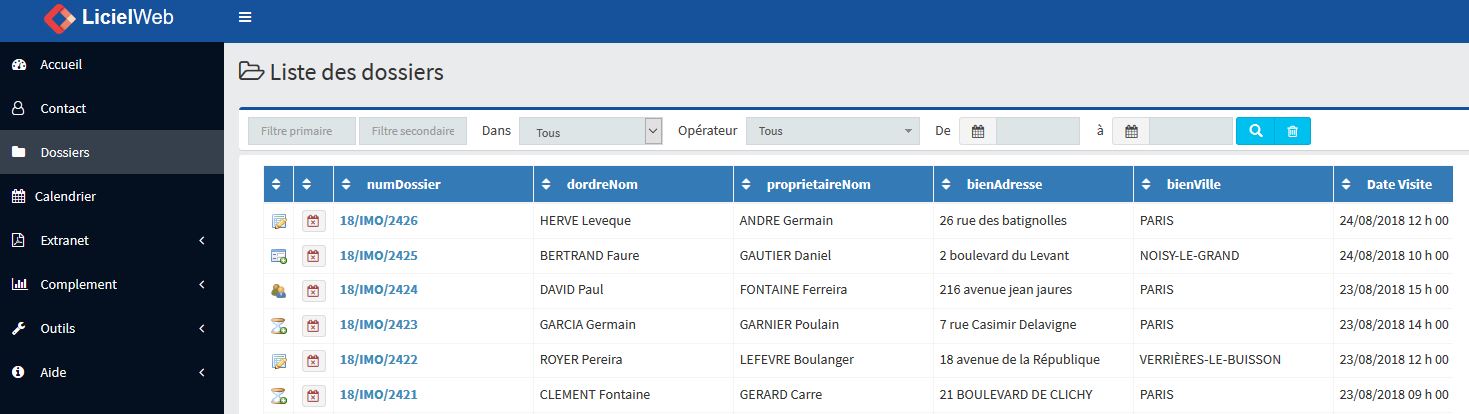
Comme dans LICIEL V4 vous avez accès à la liste des dossiers.

Vous avez cinq boutons : "Nouveau", "Importer", "Rechercher", "Modifier affichage des colonnes, "Afficher/masquer les informations dossier" (comme ci-dessous).
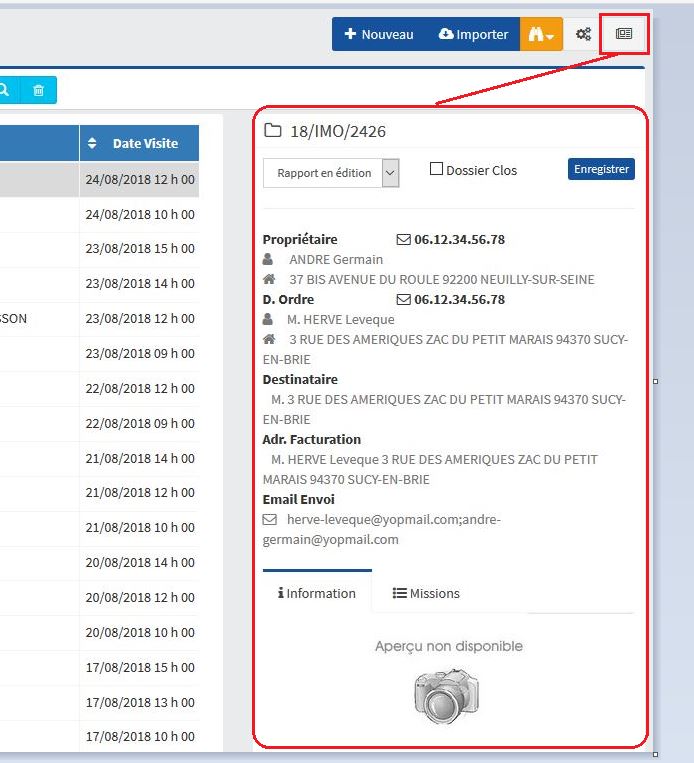
Choisir un dossier et cliquer sur son numéro de dossier pour ouvrir une nouvelle page. Cette page est comme L'ODM sur LICIEL V4.
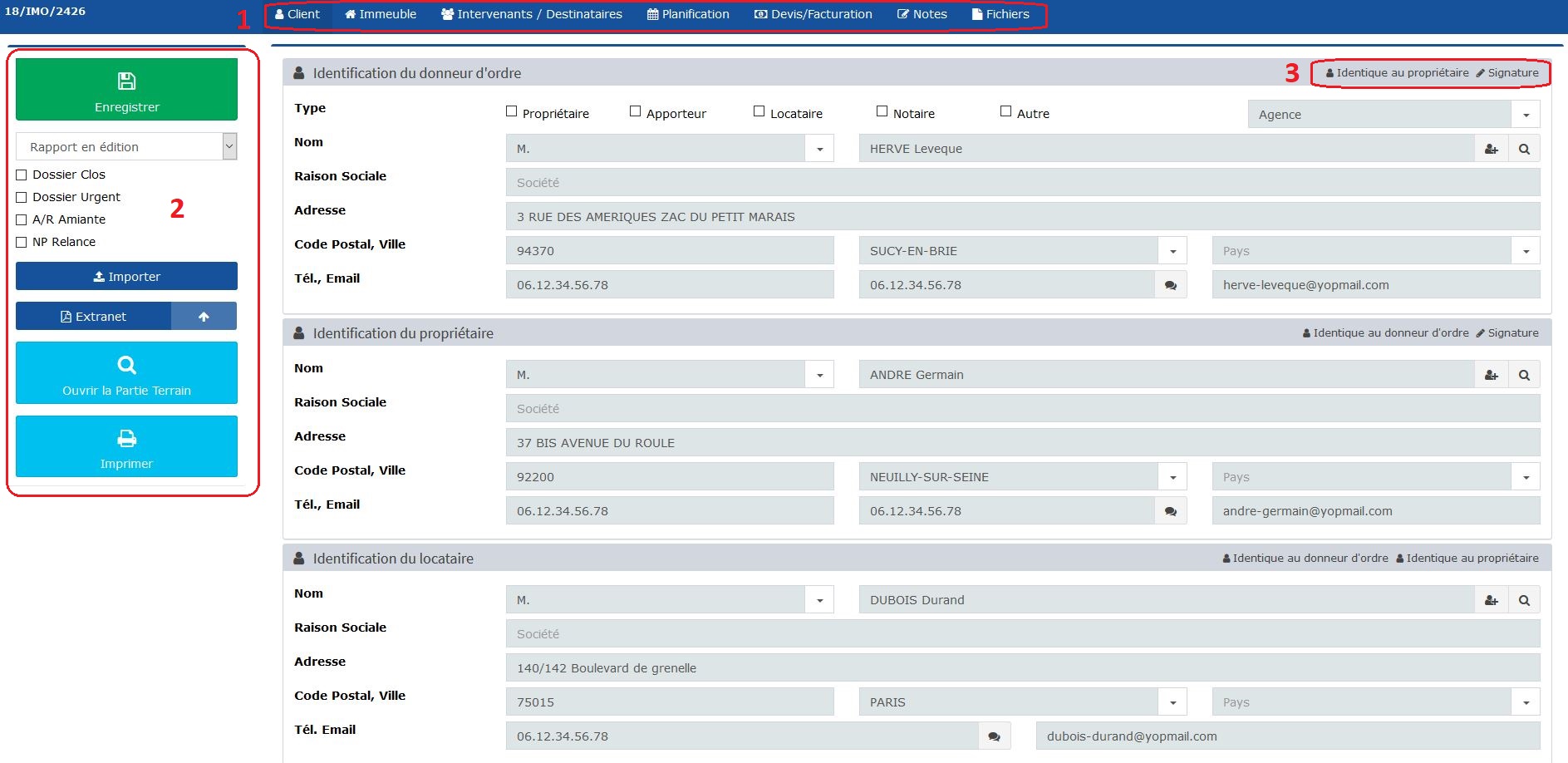
Comme dans LICIEL, vous avez plusieurs onglets (1) qui vous permettent de visualiser/renseigner (pour une création de dossier), toutes les informations administratives.
Dans le côté gauche (2), vous trouverez l'enregistrement, le statut, la fonction importation ( qui ne prendra pas la facturation du dossier sélectionné) ce qui permet de gagner du temps comme le copier coller " Identique au" (3), l'envoi vers l'extranet et l'impression.
Si LICIEL V4 est installé sur votre poste sur le c:/, vous pourrez aussi, ouvrir la partie terrain.
"C:\LICIEL_Programmes\LICIEL Diagnostics".
Nécessite l'installation de l'outil WebDav. Plus d'information sur la Notice Gestion / Impression de Rapports depuis le Backoffice
VI. Calendrier
Le Calendrier Géolocalisé. Pour accéder à la notice dédiée, consultez cette page.
Version administrateur (visualisation de tous les plannings)
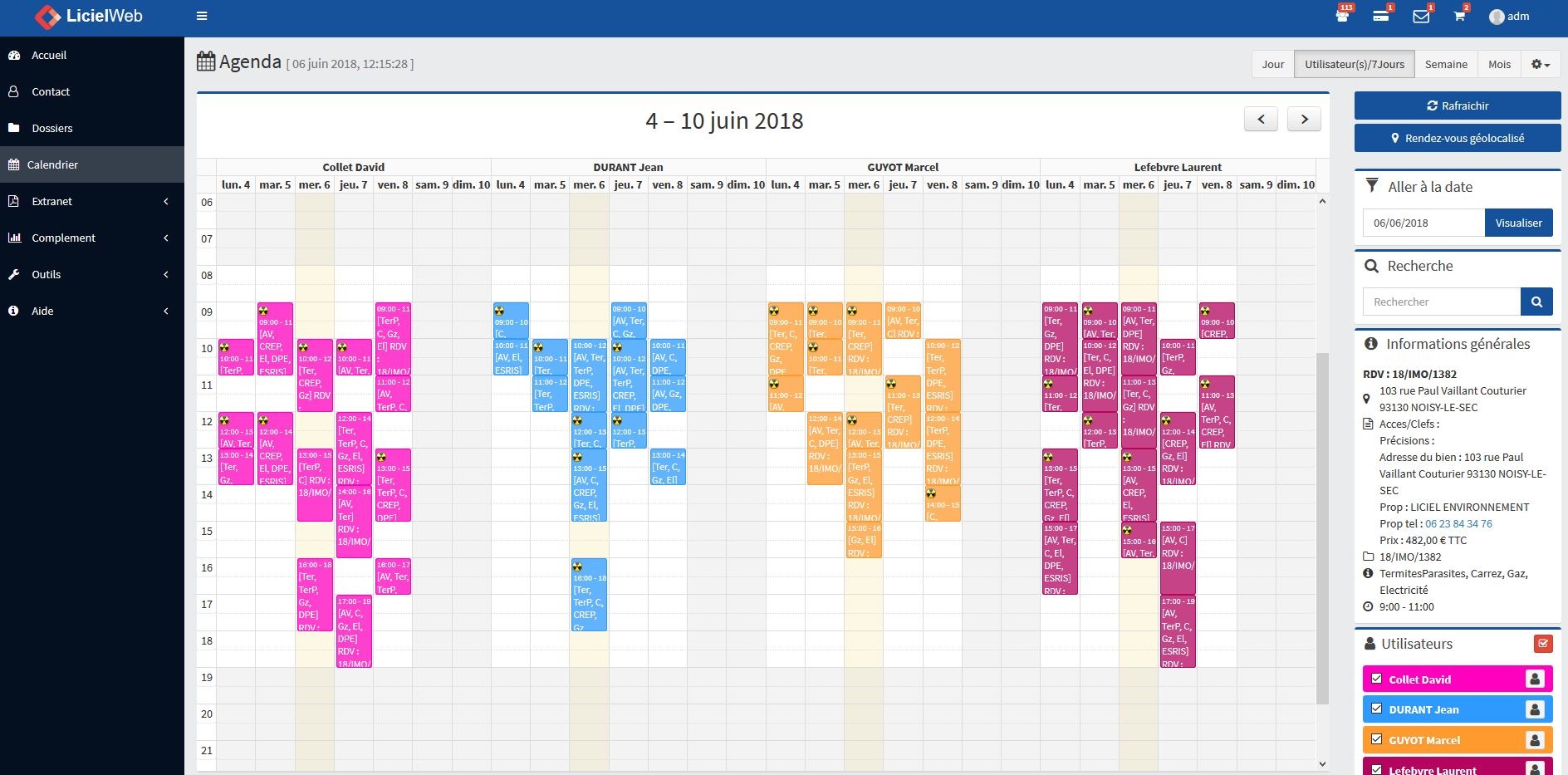
Version Diagnostiqueur/Utilisateur (ne voit que son planning)
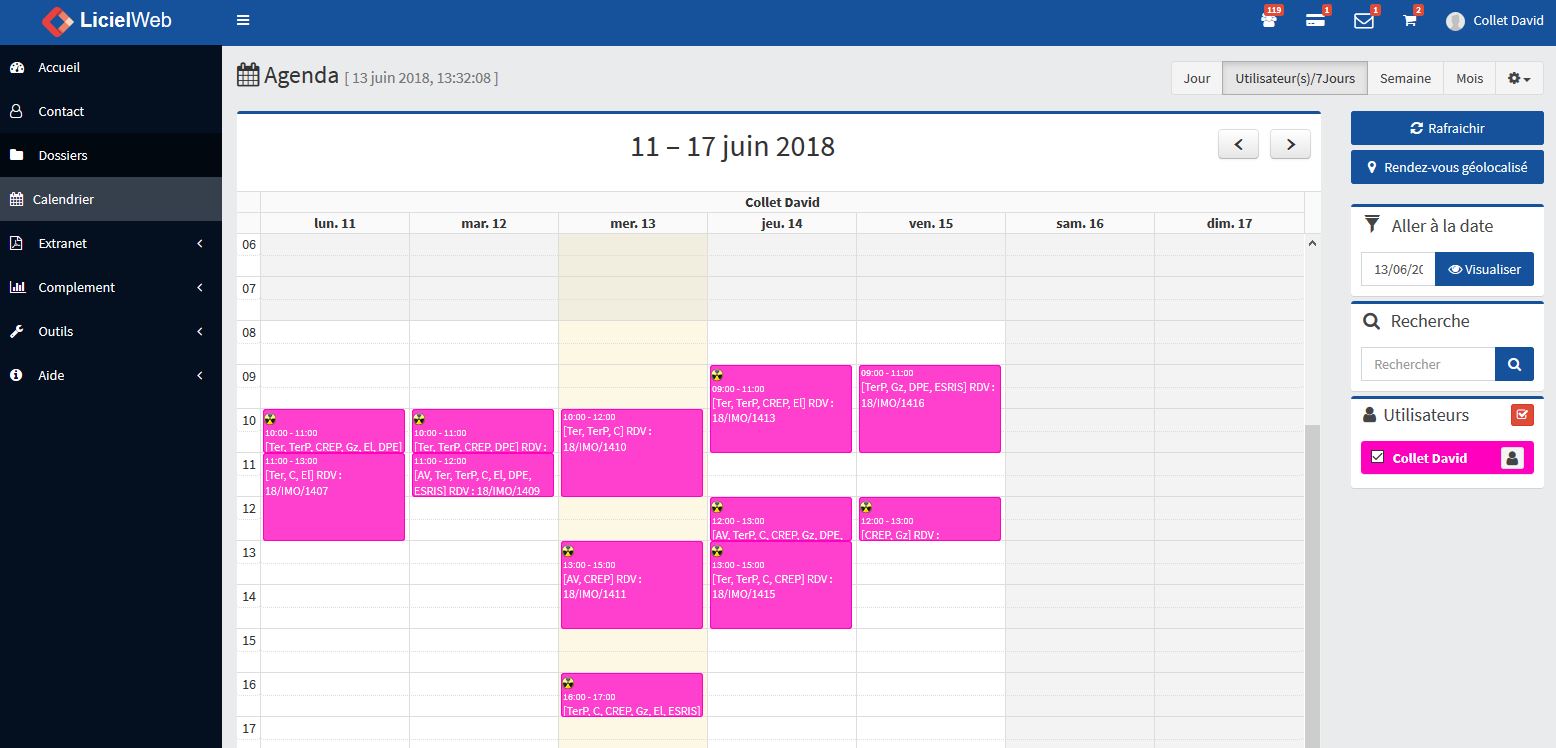
(le symbole jaune et noir permet de distinguer rapidement quelle mission doit avoir la machine plomb)
Modifier le type de calendrier en sélectionnant jour/semaine/mois

Dans les paramètres, deux possibilités : Réglage de l'agenda et l'impression des tournées :
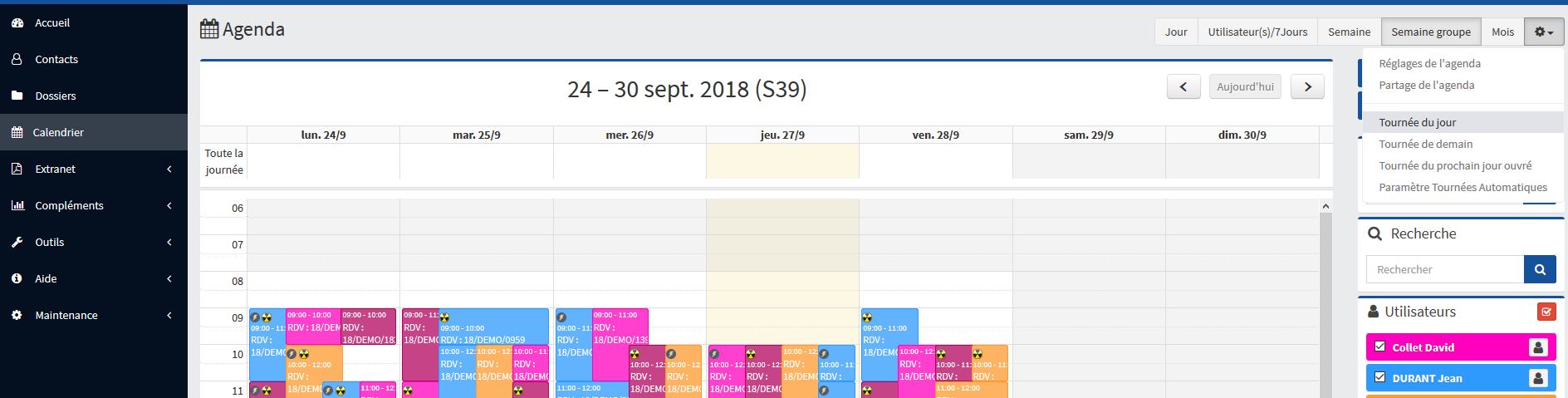
VI. 1. Réglages de l'agenda
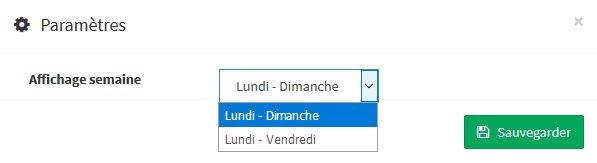
VI. 2. Partage de l'agenda
Partage de l'agenda Voir Notice Synchronisation Agenda
VI.3. Paramètres des tournées
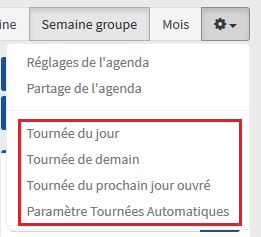
Vous pouvez télécharger les informations de tournée (du jour, du lendemain etc.) de l'opérateur sur votre poste.
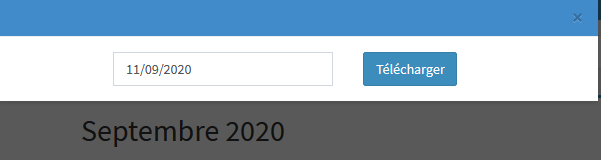
Pour activer les rappels des tournées cliquer sur "Paramètre Tournées Automatiques", cela vous redirigera vers les paramètres (voir chapitre"SMS/Tournées")
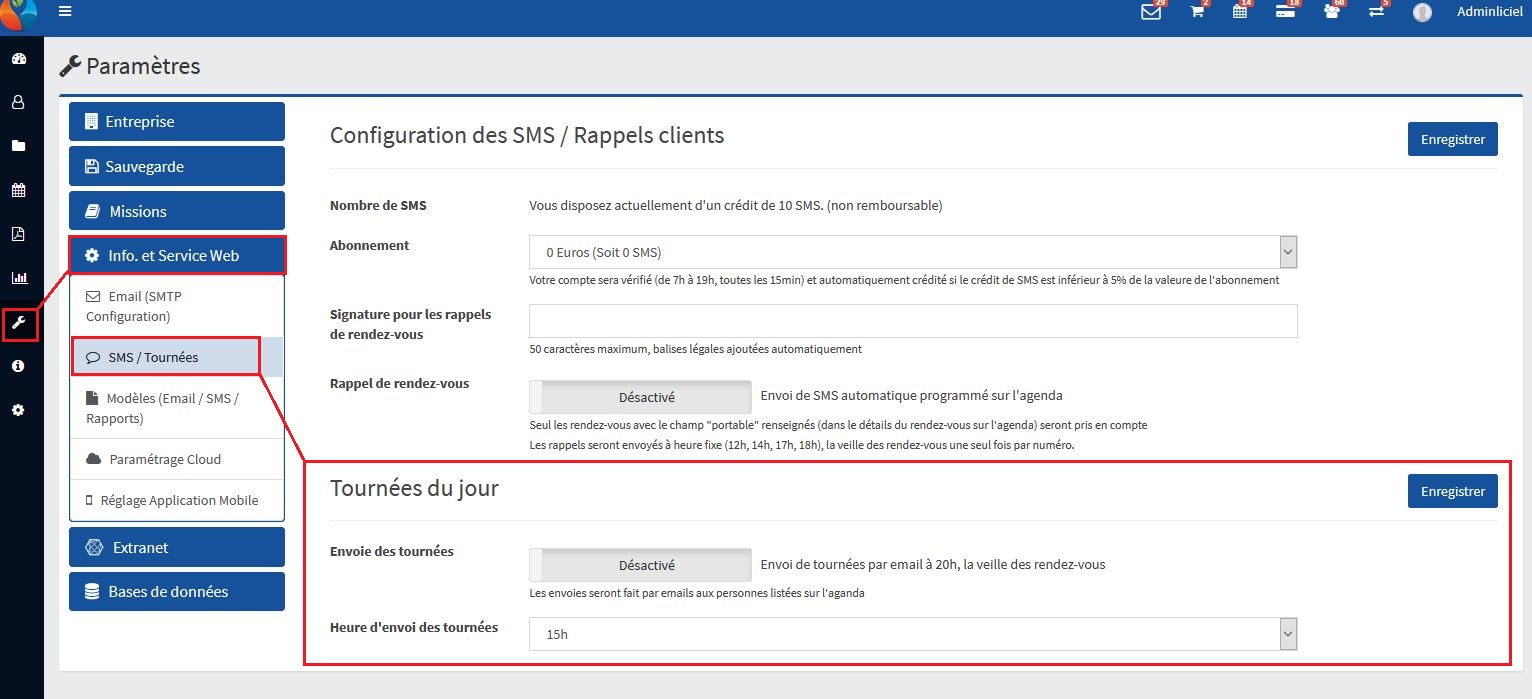
Cliquer sur le bouton "Rafraîchir" pour actualiser l'agenda.
Le filtre "aller à la date" permet d'afficher le jour voulu.
L'encadré "Information générale" résume le rendez-vous.
La partie "Utilisateur" permet d'afficher ou non l'agenda de l'opérateur.
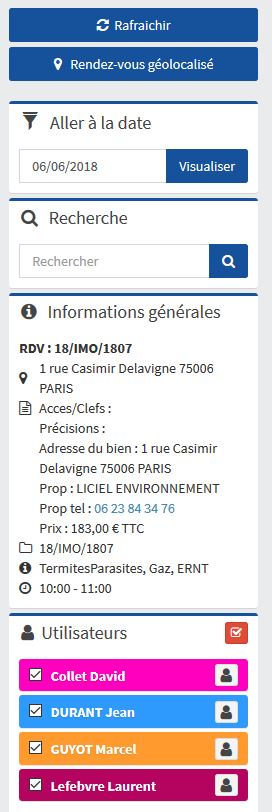
Cliquez sur "Rendez-vous géolocalisé" pour ajouter un événement en mettant une adresse, ville ou code postal.
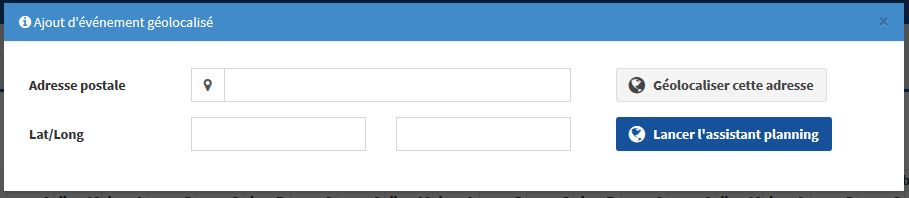
1- Géolocalisez l'adresse en cliquant sur le bouton "Géolocaliser cette adresse"
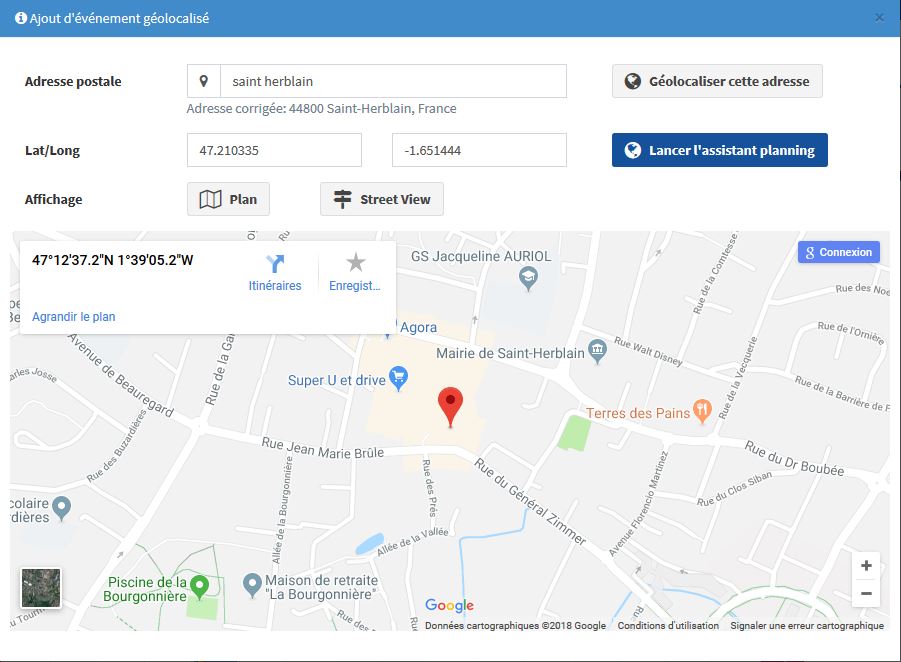
2- Lancez l'assistant planning et sélectionnez le jour et l'heure sur le planning puis renseignez les informations complémentaires sur la page ci-dessous.
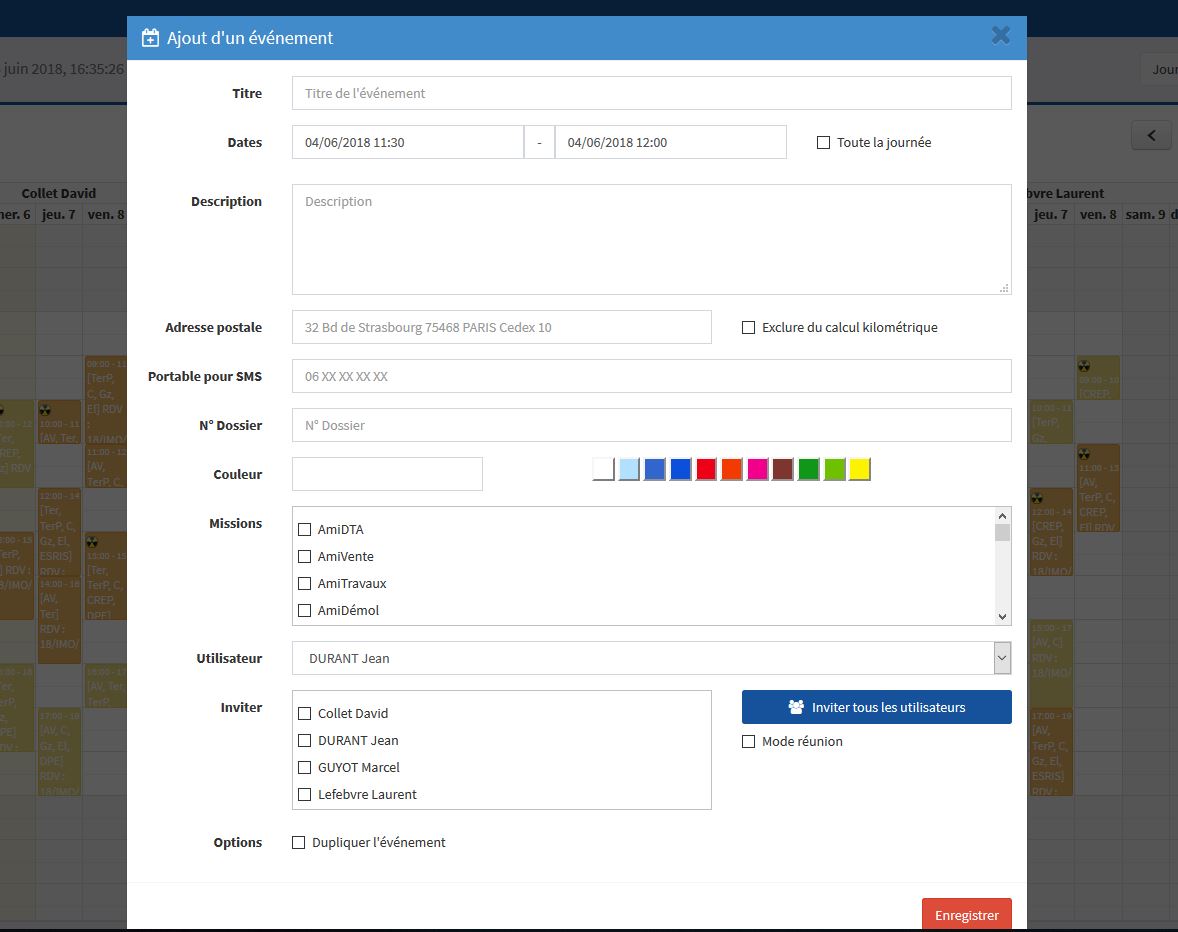
Pour finir enregistrer les informations.
VII. Extranet
VII. 1. Paiements
Le menu extranet permet d'avoir un lien direct avec la passerelle d'échanges de documents avec les clients.
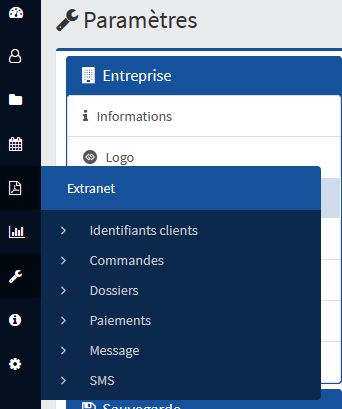
Dans paiements, la liste des dossiers avec l'état de paiement. En cliquant sur le numéro de dossier, vous ouvrez dans une nouvelle page, l'extranet afin de visualiser le dossier.
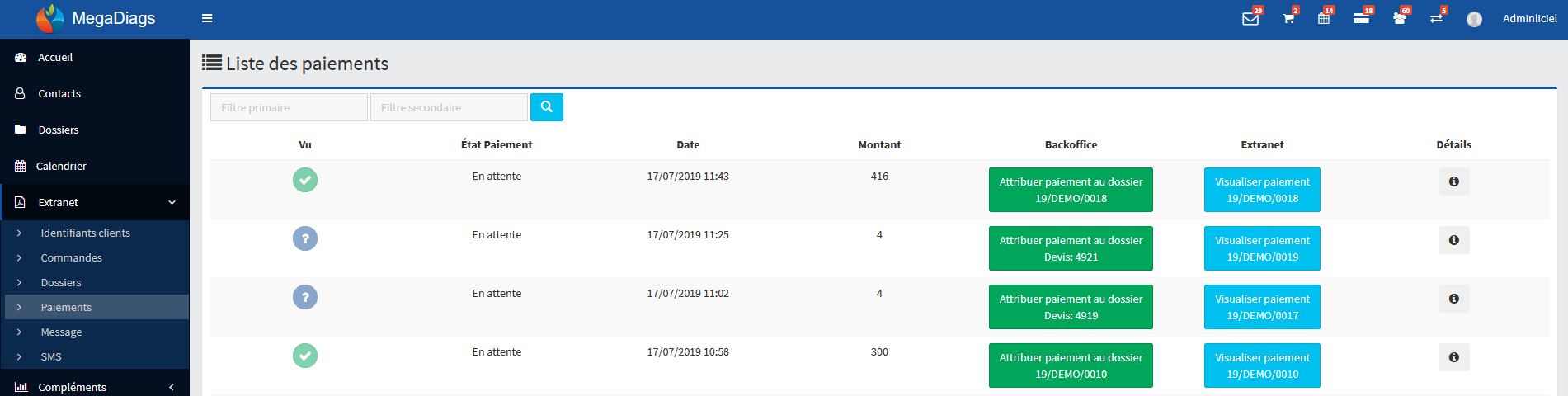
En passant la souris sur l'icône détail, une infobulle s'affiche
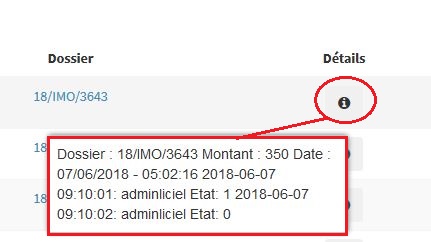
VII. 2. Commandes
La liste des commandes, vous montre les commandes ainsi que leurs états. Ci-dessous, deux demande de prise de contact pour le renouvellement ERP.
Cliquer sur le "+" pour l'ouvrir comme ordre de mission.
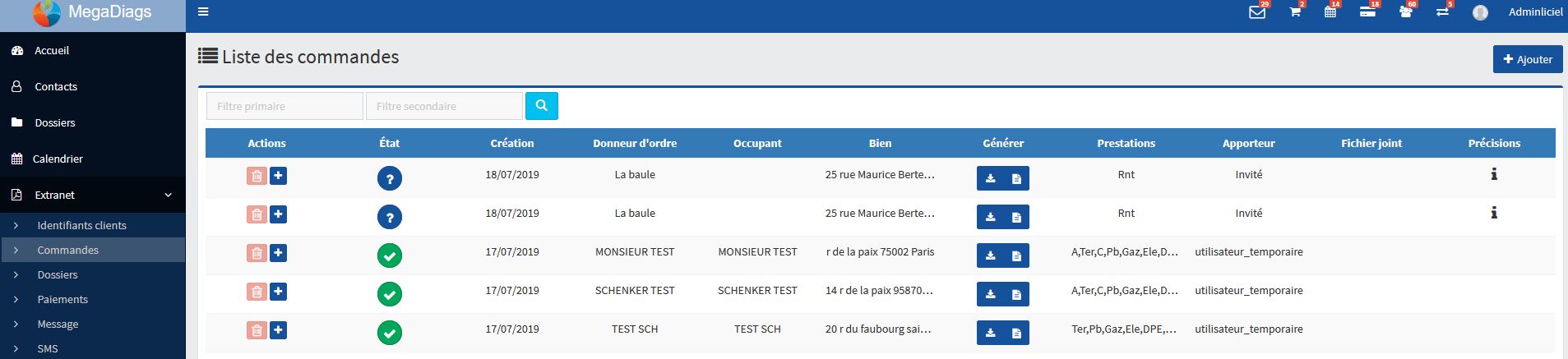
Dans LICIEL V4, ces deux commandes sont disponibles aux téléchargements dans la zone d’échange Liciweb.

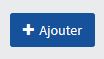 Vous pouvez rajouter vous-même des commandes en cliquant sur Ajouter.
Vous pouvez rajouter vous-même des commandes en cliquant sur Ajouter.
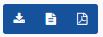 Télécharger les commandes en .liciweb, .docx et en PDF
Télécharger les commandes en .liciweb, .docx et en PDF

Pour configurer la confirmation / prise de rdv automatique, merci de consulter la Notice dédiée : Acompte client et prise de rendez-vous
VII. 3. Dossiers
1- Filtre de recherche.
2- Numéro de dossier - Cliquez dessus pour ouvrir le dossier dans l'extranet ( lien notice Wikiciel ).
3- Modifiez le statut des dossiers Payé/Impayé en cliquant sur €.
L'état du dossier montre si un téléchargement a été effectué.
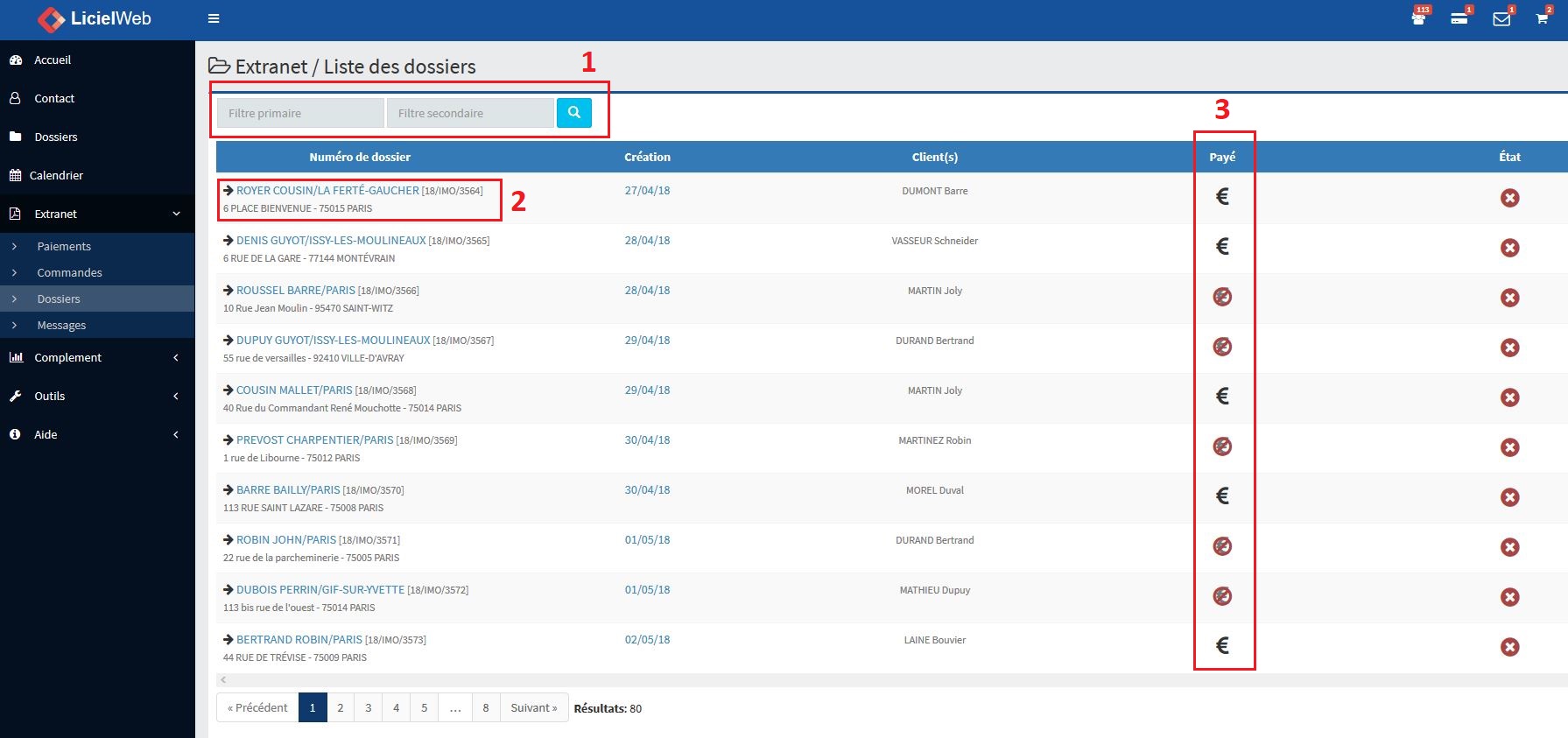
VII. 4. Messages
1- Filtres de recherche.
2- Permet de supprimer, voir le type (si c'est un envoi ou une réponse), l'état consulté ou non.
3- Répondre aux mails ou les consulter.
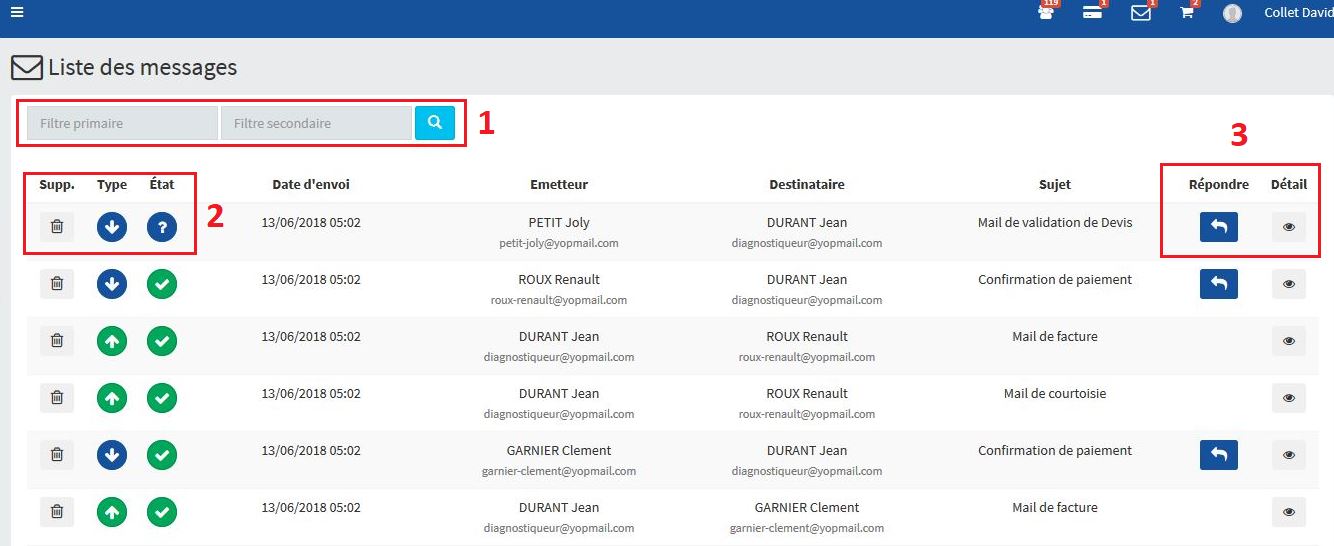
VIII. Compléments
Suivant les droits accordés vous aurez différentes propositions.
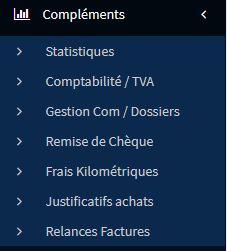 Menu avec tous les droits (Compte Backoffice / Administrateur)
Menu avec tous les droits (Compte Backoffice / Administrateur)
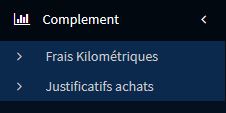 Menu restreint (Compte Diagnostiqueur)
Menu restreint (Compte Diagnostiqueur)
VIII. 1. Statistiques
Pour exporter en Excel différentes données.
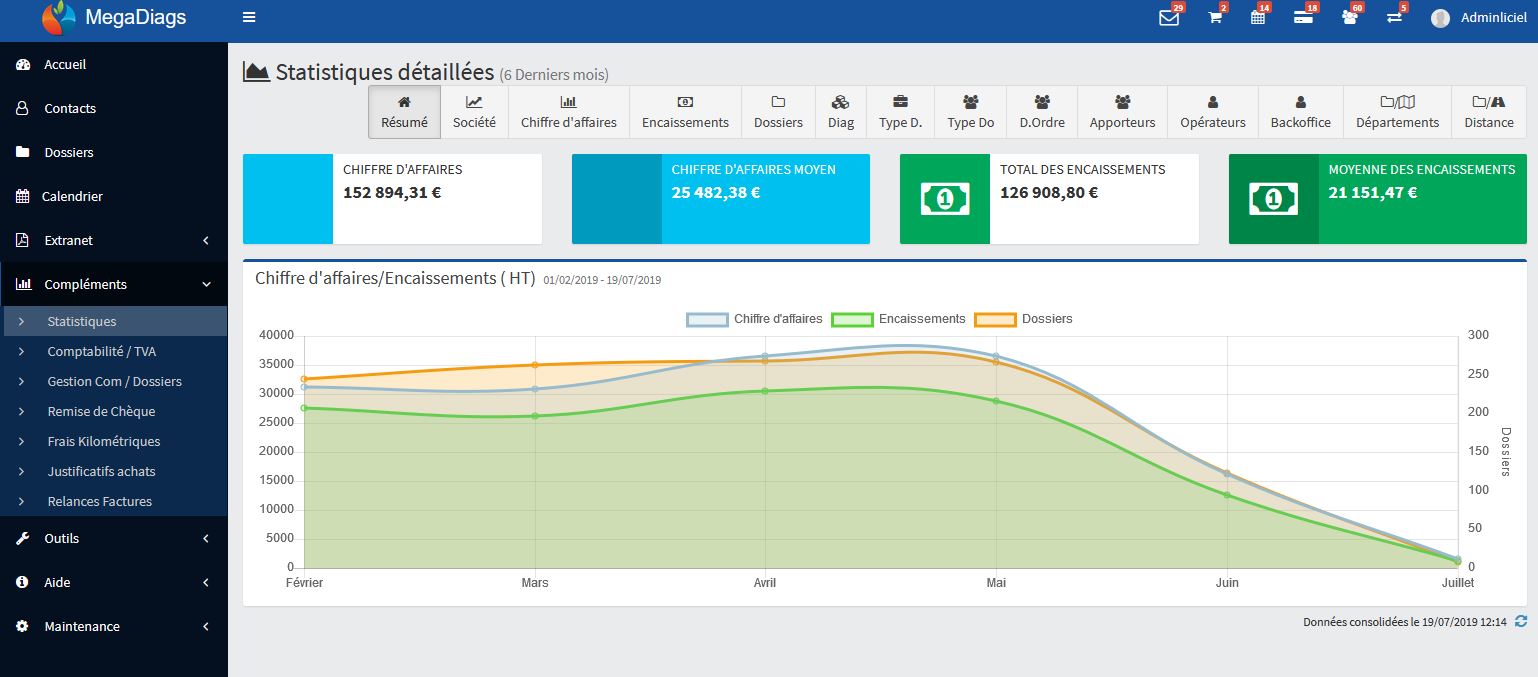
VIII. 2. Gestion / Comptabilité
Par exemple : cliquer sur Factures, choisir les dates, puis cliquer sur "Exporter".
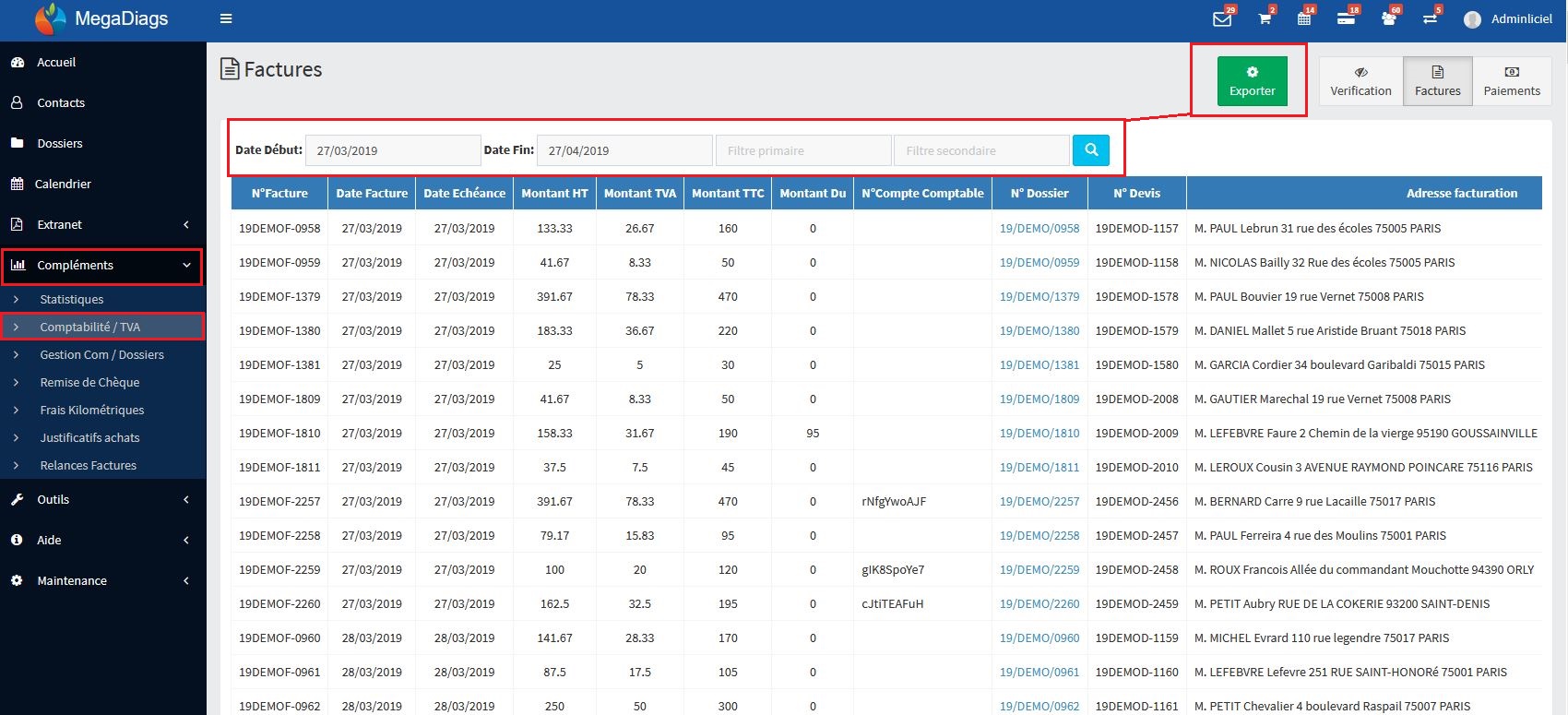
Vérification des erreurs de facturation/ Gestion des doublons
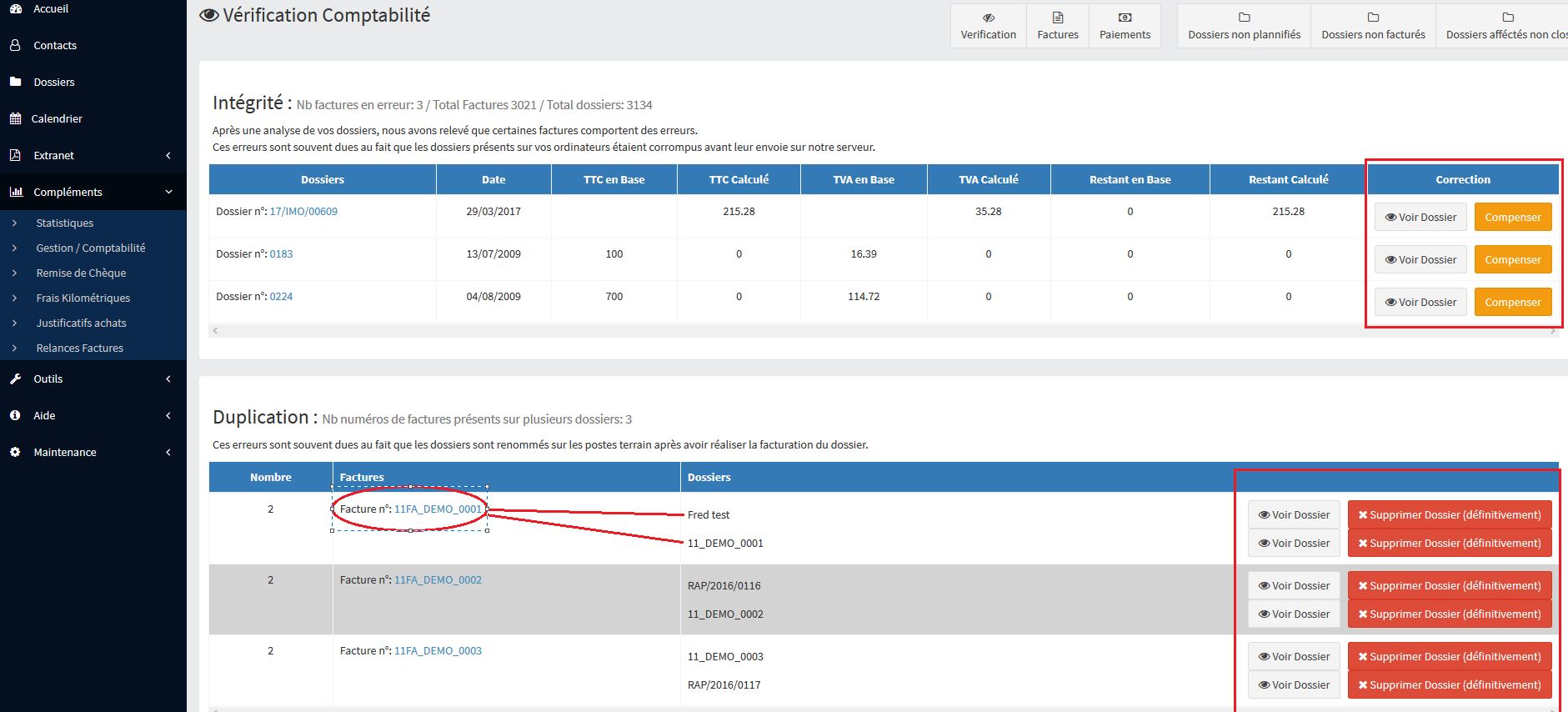
Ci-dessus deux dossiers avec la même facture.
VIII. 3. Remises de Chèques
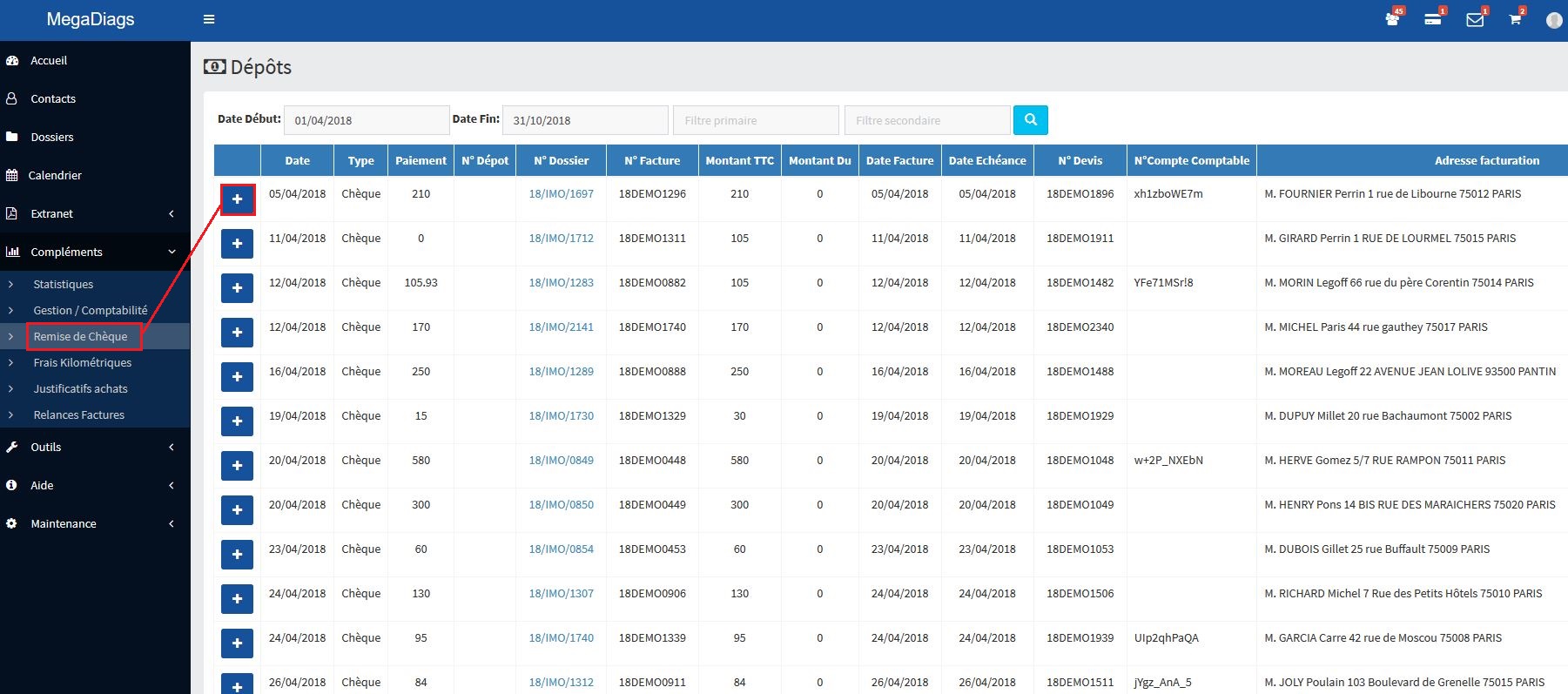
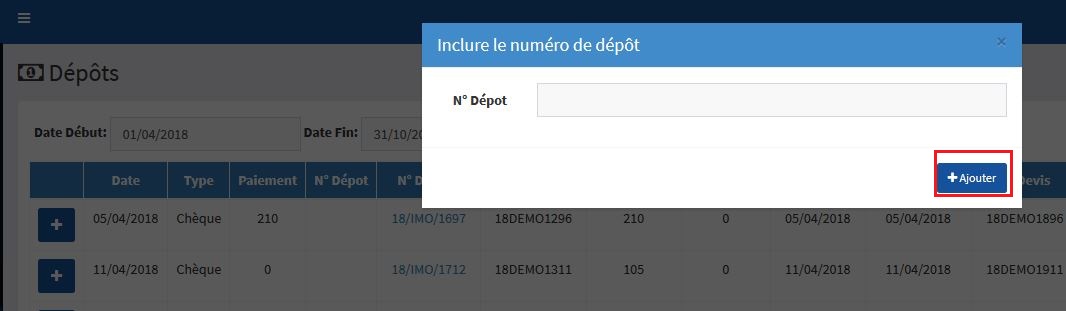
VIII. 4. Frais Kilométriques
Ci-dessous un visuel des frais Kilométriques en mode Administrateur. Il suffit de sélectionner un mois et un opérateur pour afficher ses informations.
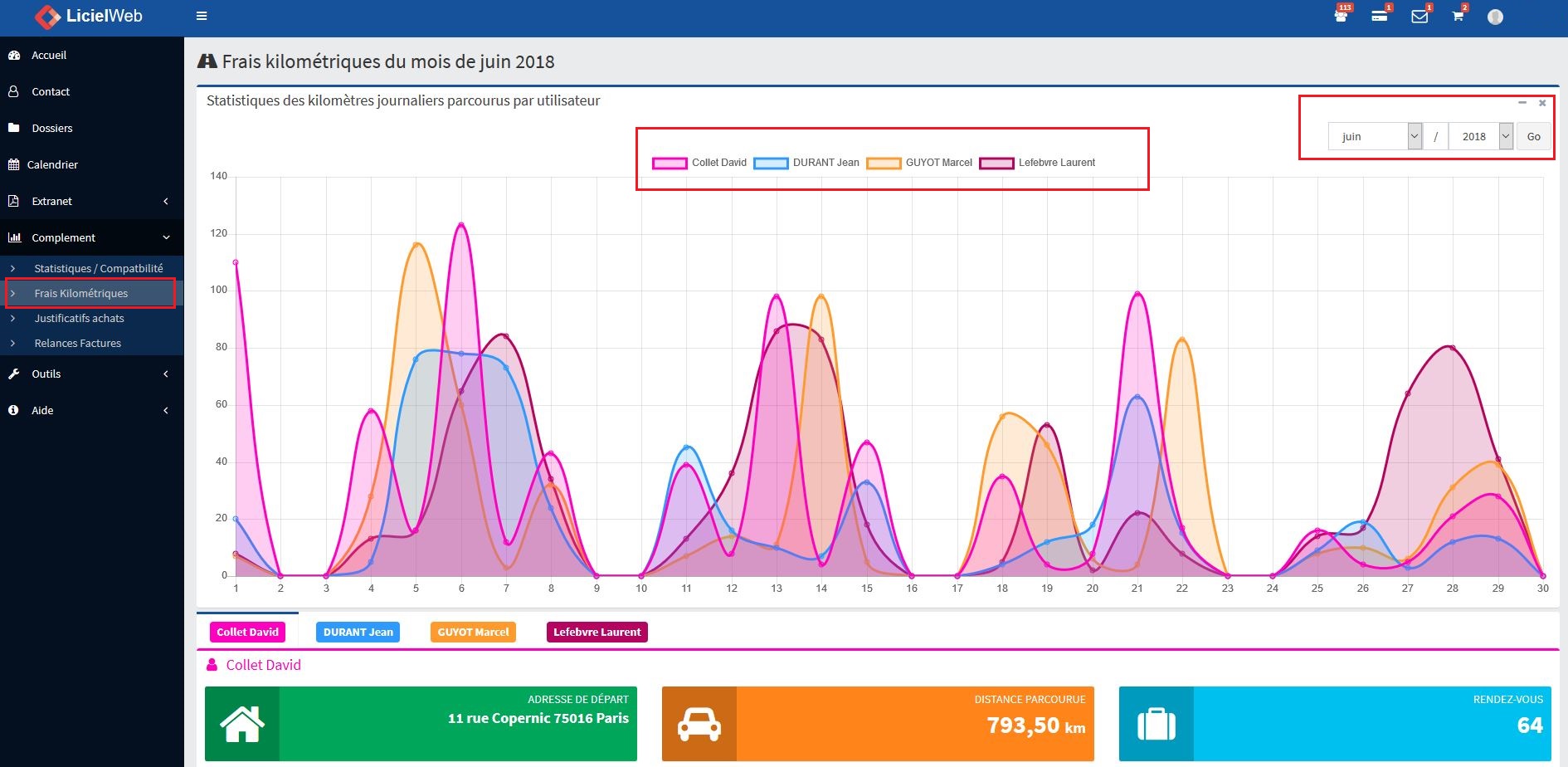
En Mode utilisateur, le diagnostiqueur ne verra que ses informations.
VIII. 5. Justificatifs Achats
Ici la liste de vos achats sera affichée. Vous pourrez les consulter et/ou télécharger les preuves d'achat / notes de frais (soumise depuis l'Application Mobile)
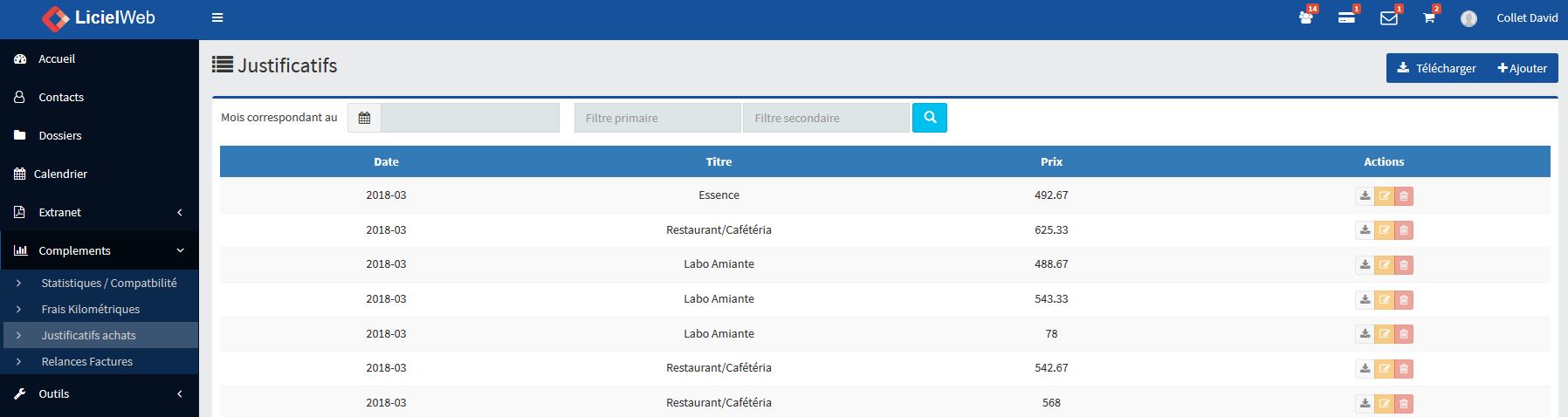
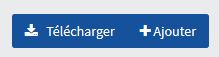 En cliquant sur Ajouter, mettre un titre, le prix et télécharger la preuve d'achat.
En cliquant sur Ajouter, mettre un titre, le prix et télécharger la preuve d'achat.
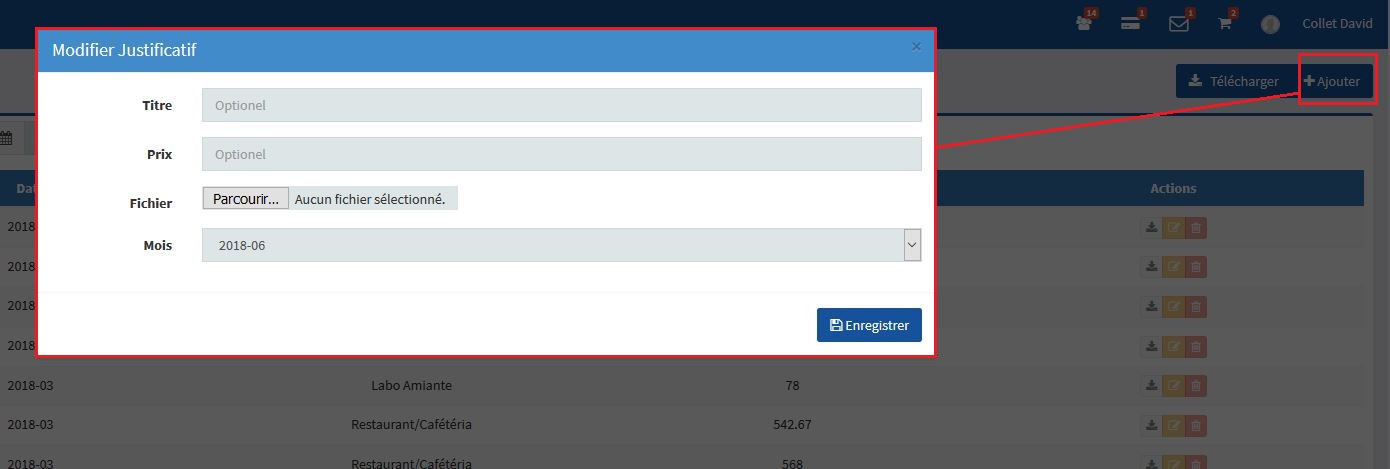
VIII. 6. Relances Factures
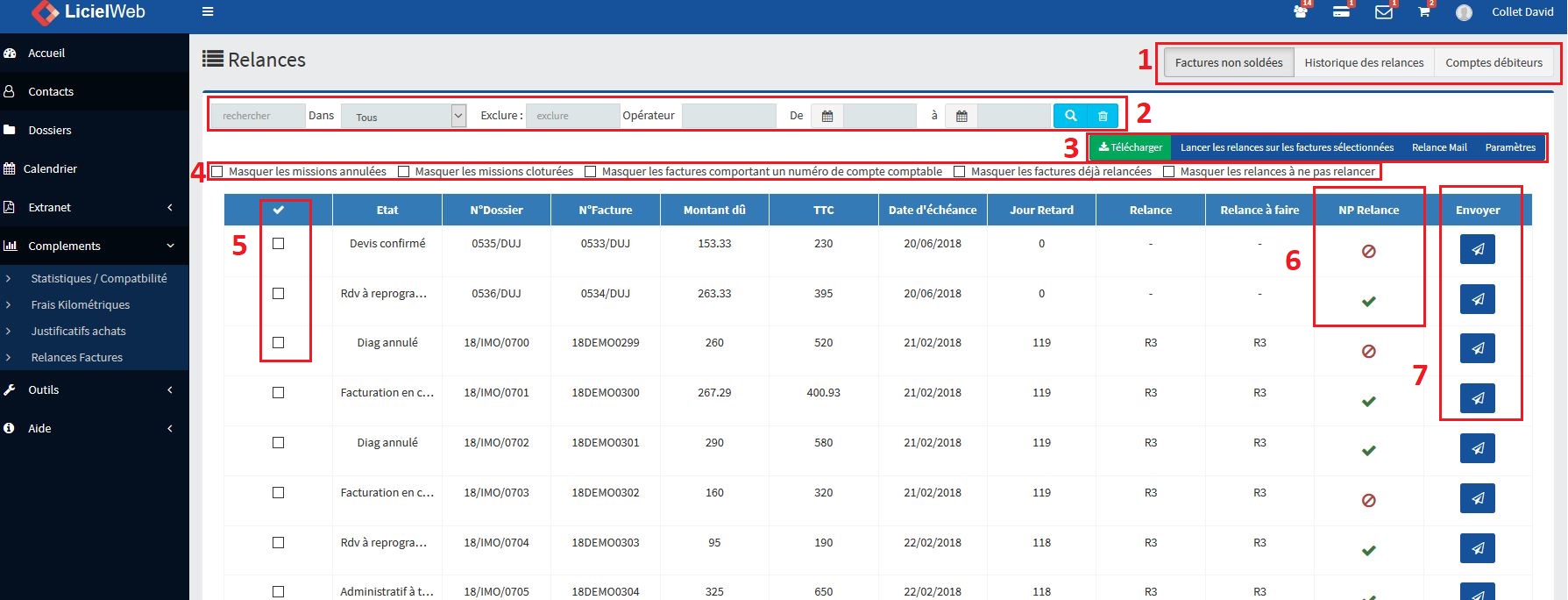
- Sélectionner le tableau à visualiser
- Filtres de visualisation : Recherches / Date / Opérateurs etc.
- Télécharger : Permet de télécharger une archive ZIP contenant toutes les relances en fonction d'une date de génération
Lancer les relances sélectionnées : Créer une archive ZIP avec les relances sélectionnées (Récupérable avec le bouton précédent)
Faire une relance par mail : Génère les relances des dossiers sélectionnés et les envois par mail aux clients
Modifier les paramètres : (voir Image ci-après) - Filtres d’état des relances
- Coches de sélection : Si la ligne est cochée, elle est traitée
- Choix de faire les relances ou non : En cliquant sur le signe
- Envoi manuel de la relance : Envoi la relance de la ligne choisie
En cliquant sur paramètres, modifier les échéances et type de modèles à utiliser.
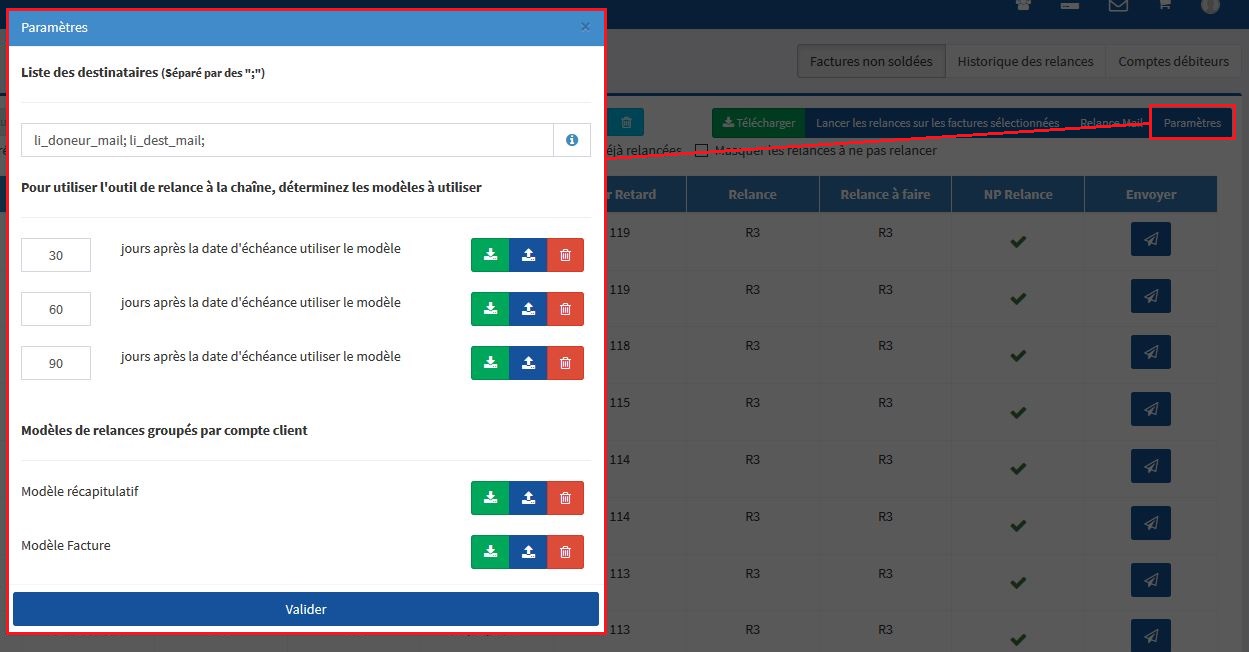
IX. Outils
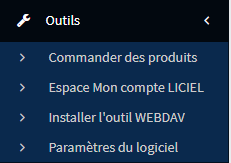
- Cela vous envoie sur le site internet LICIEL pour commander en ligne des produits LICIEL (lien ici).
- Ouvre la page "Mon compte" de LICIEL
- Installe un outil (WEBDAV) pour ouvrir l'outil d'impression de LICIEL V4 (Notice)
- Ouvre les paramètres LICIELWeb
IX. 1. Les Paramètres LICIELweb
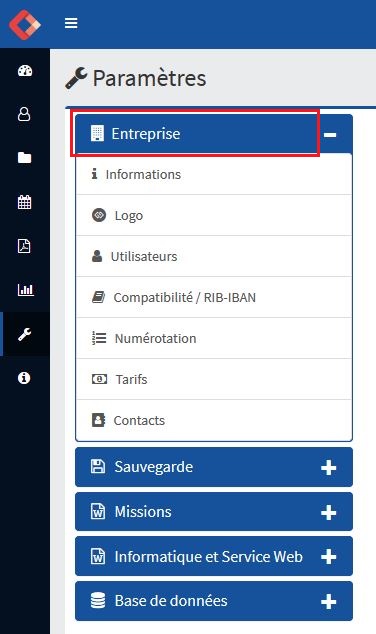 Comme dans la V4, il faut renseigner les informations société. Pour se faire, cliquer sur " I informations " et Enregistrer
Comme dans la V4, il faut renseigner les informations société. Pour se faire, cliquer sur " I informations " et Enregistrer
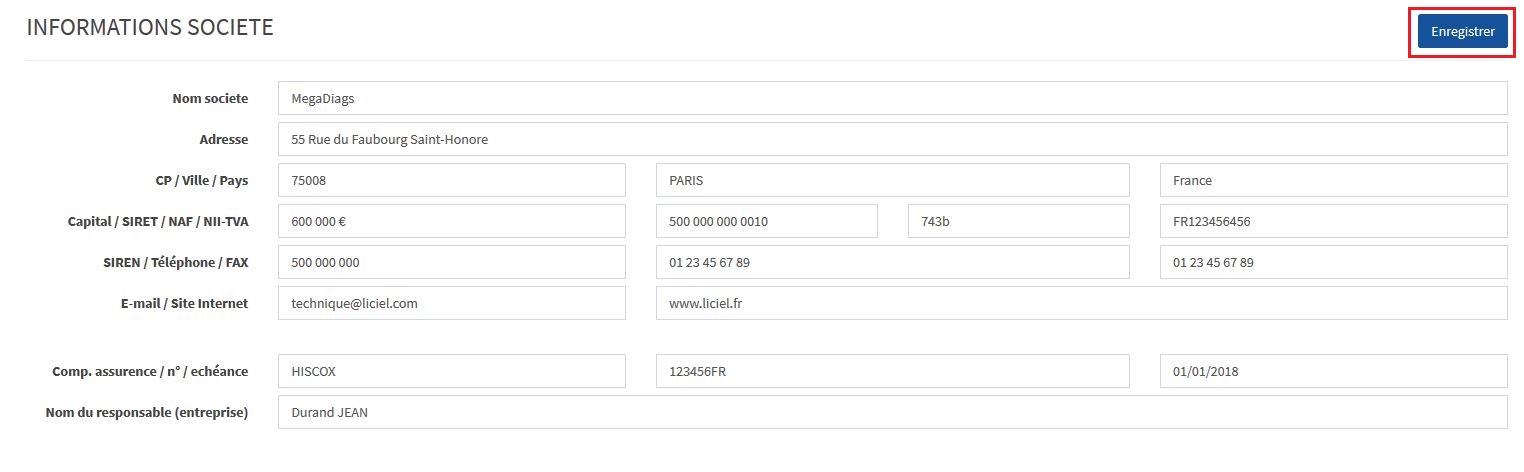
IX. 2. Logo et pieds de pages
Identique aux paramètres LICIEL V4
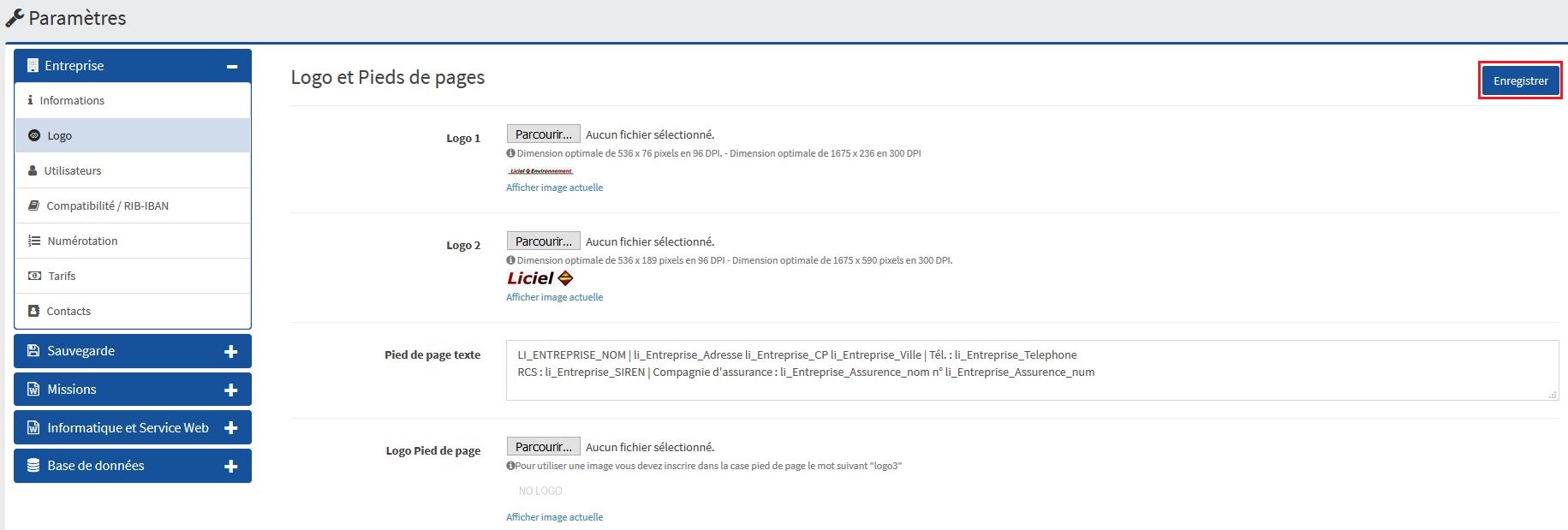
IX. 3. Utilisateurs
Comme indiqué précédemment ("II. 1. Création comptes"), il est possible de créer plusieurs comptes utilisateur avec plusieurs rôles différents.
Nous vous invitons à consulter la notice dédiée pour les créations de compte ci-contre : Notice paramétrage Compte Utilisateur
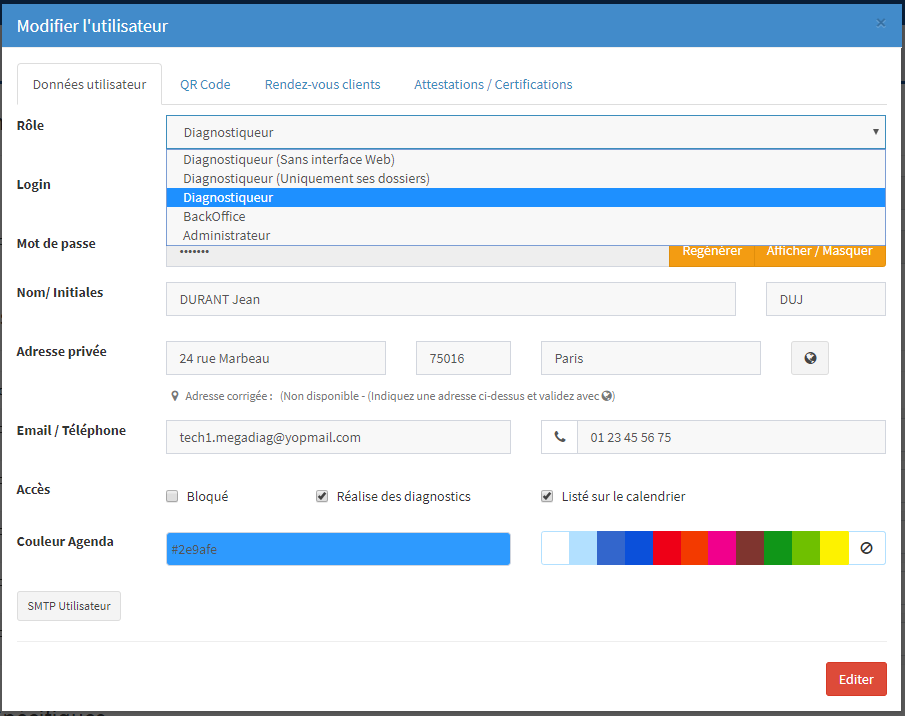
IX. 4. Comptabilité/RIB-IBAN - Numérotation - Tarifs - Contacts
Il s'agit là des mêmes paramètres que l'on retrouve dans LICIEL V4.
IX. 5. Sauvegarde
IX. 5.1. Partie paramètres logiciel
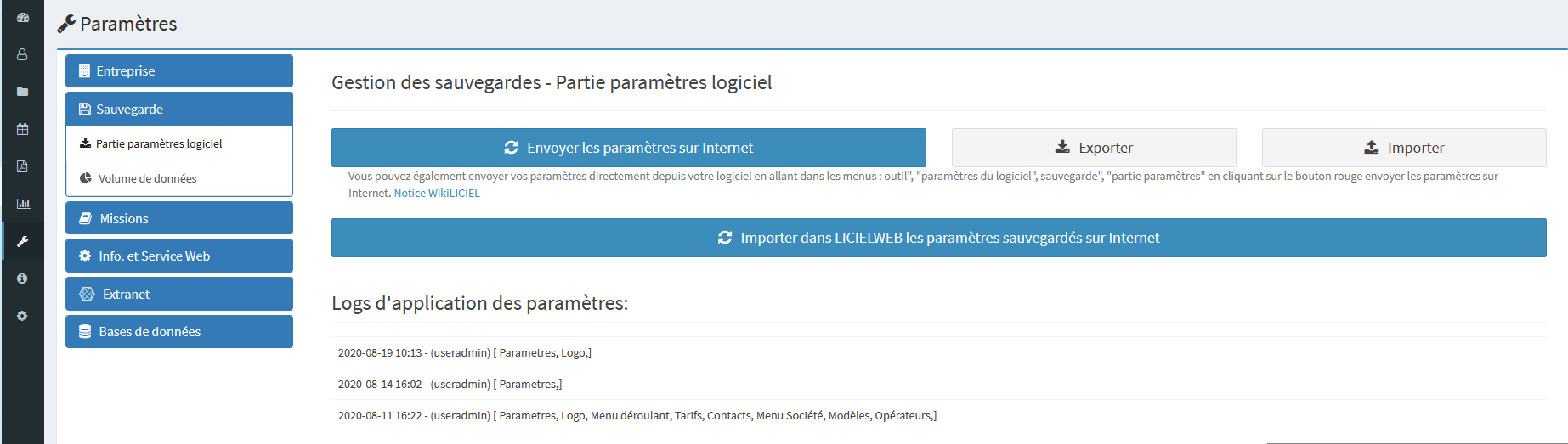
Importer/Exporter des Paramètres de configuration. (voir notice Transfert des paramètres)
IX. 5.2. Volume de données
Cette option permet de consulter et gérer le volume de dossiers sur nos serveurs.
Vous avez la possibilité de consulter la taille de stockage, le nombre de dossiers et le nombre de fichiers sur nos serveurs concernant vos dossiers.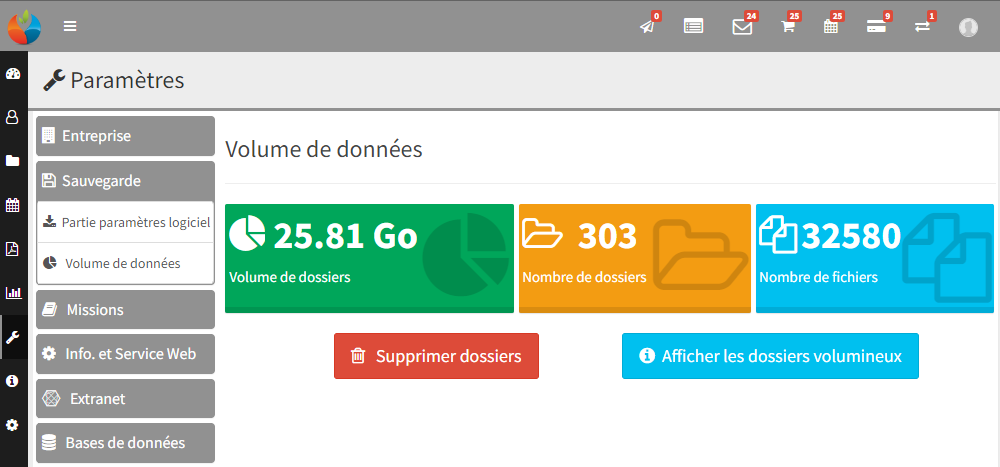
 : Affiche la liste des dossiers les plus volumineux pour permettre un tri plus précis (dossier par dossier).
: Affiche la liste des dossiers les plus volumineux pour permettre un tri plus précis (dossier par dossier).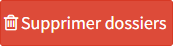 : Permet de libérer de l'espace en supprimant les dossiers datant d'avant une date précise (année par année) choisie par vos soins.
: Permet de libérer de l'espace en supprimant les dossiers datant d'avant une date précise (année par année) choisie par vos soins.
Pour ![]() , veuillez suivre la notice ci-après.
, veuillez suivre la notice ci-après.
Pour pouvoir effectuer cette action, il vous faudra saisir un code d’authentification temporaire. Pour récupérer ce code, cliquez sur "Envoyer le code d'accès par email".
Choisir Extranet ou Backoffice et la date pour laquelle il faut supprimer tous les dossiers antérieurs à celle-ci :
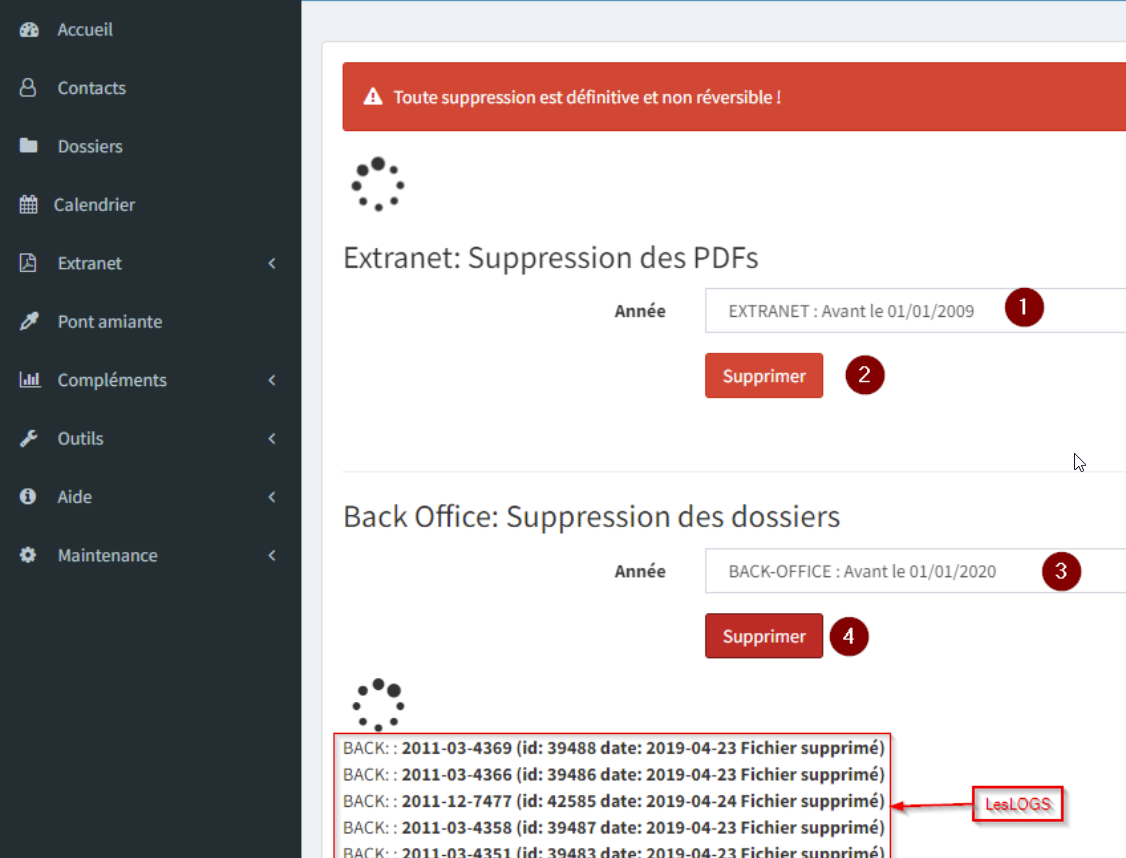
Les Logs permettre de suivre les suppressions en cours.
On retrouvera la liste des dossiers supprimés dans la liste des dossiers bannis :
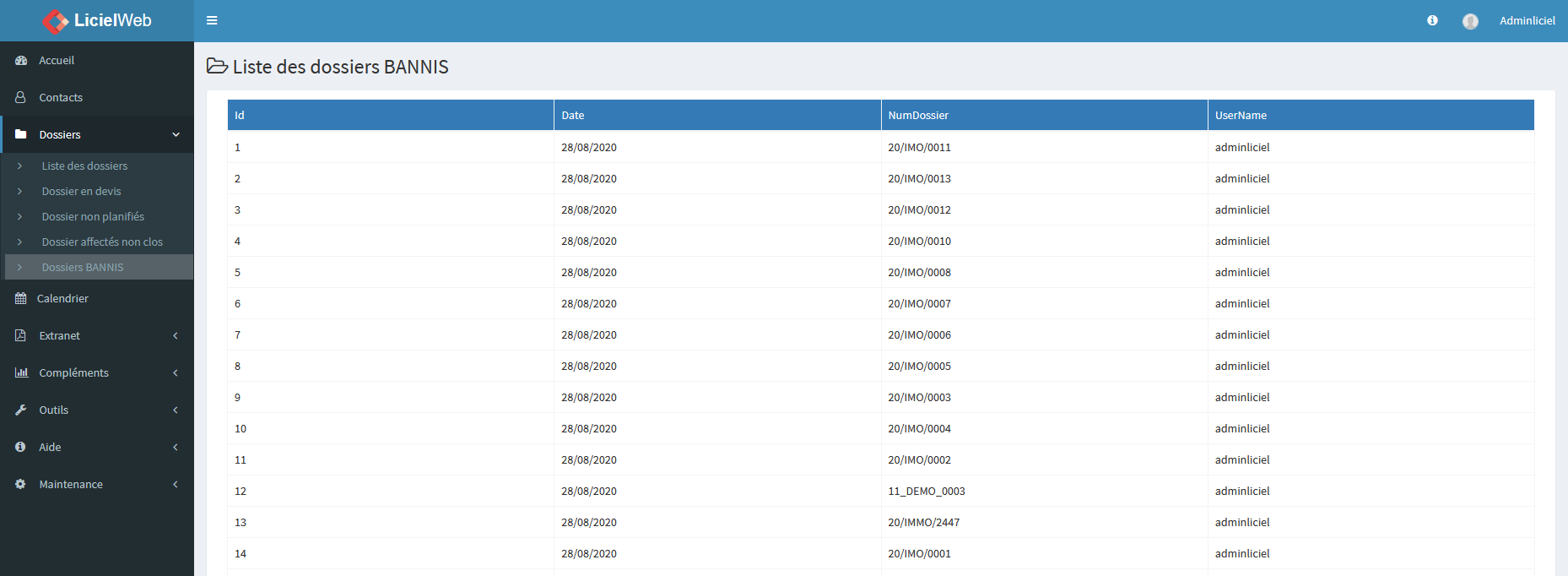
IX. 6. Apparence

- Choisir la couleur de l'application
- Sélectionner l’icône de l'application (en haut à gauche de la page internet)
- Enregistrer
IX. 7. Email (SMTP Configuration)
Paramétrages d'envoi de mail et de SMS (SMTP). Consulter la Notice Paramètres de configuration SMTP
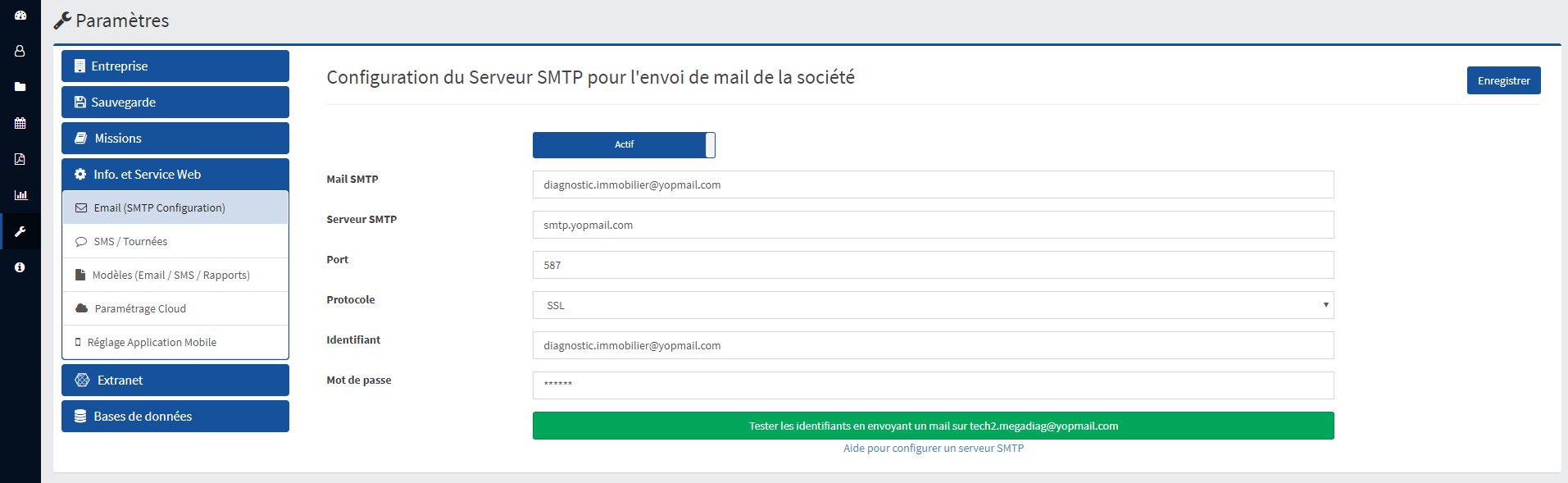
IX. 8. SMS/Tournées
Gérer vos paramètres de rappel de Rendez-vous par SMS.
IX. 9. Modèles (Mails/SMS/Rapport)
Vous permet d'éditer les modèles de vos différents mails / SMS.
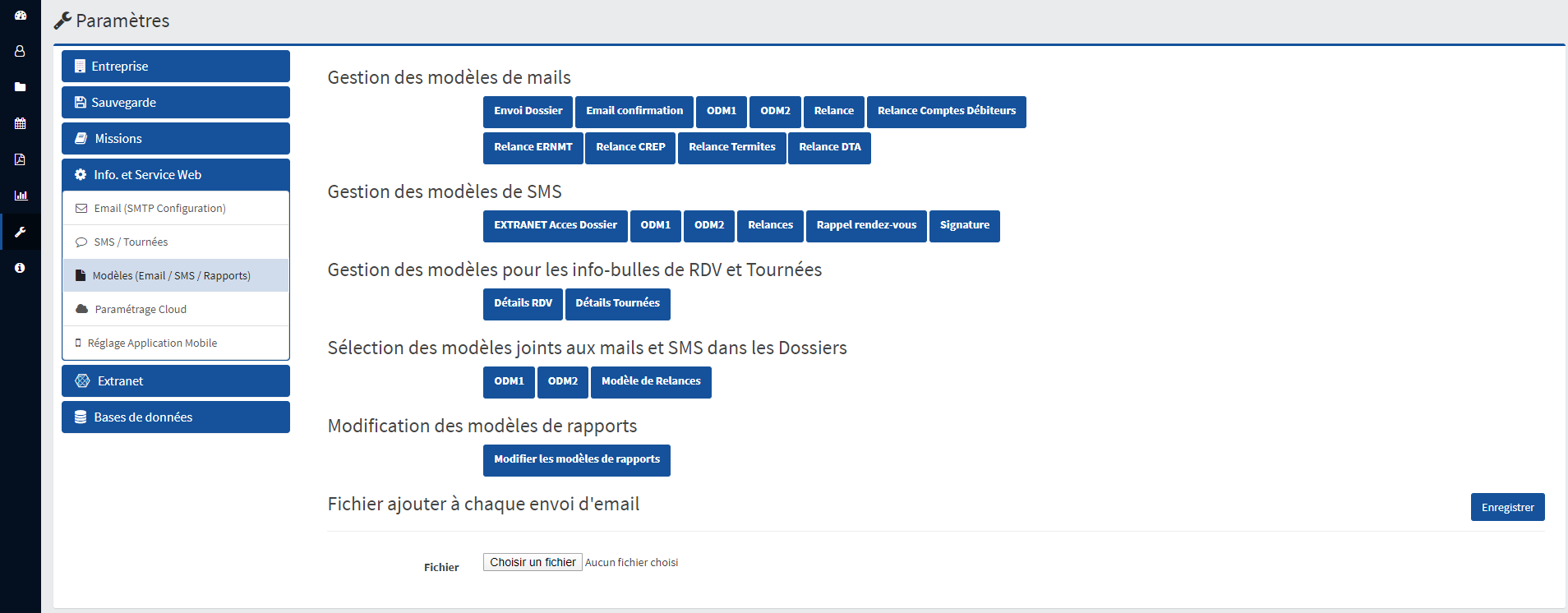
Pour éditer un modèle, ouvrez ce dernier et entrez en brut le texte de votre choix.
Pour récupérer des informations depuis le dossier, faites un Glisser/Déposer pour que la balise texte se mette en place dans le corps du message.
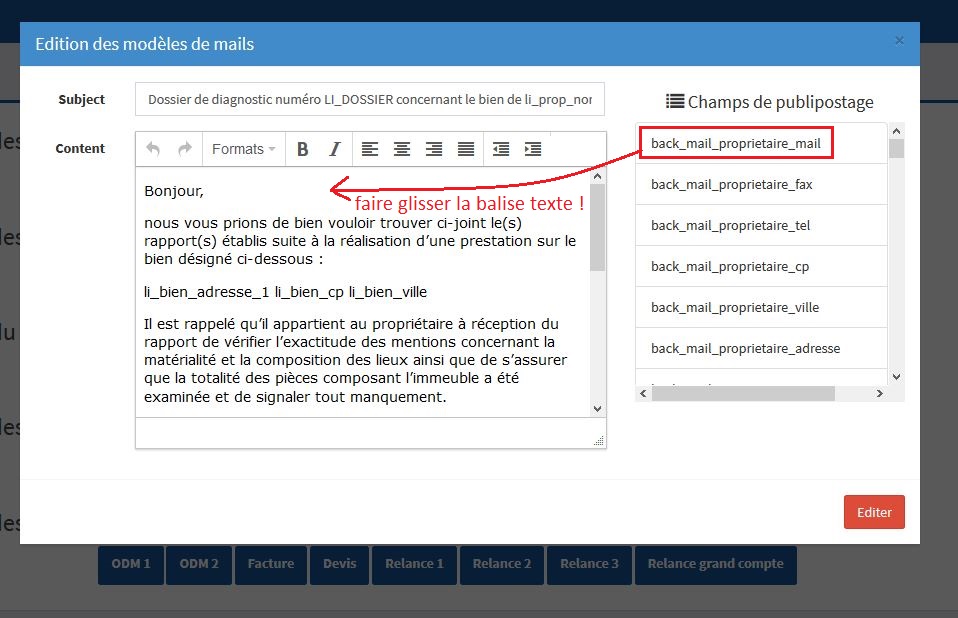
IX. 10. Paramétrage Cloud
Paramétrages Cloud communs pour votre société. Voir la Notice Paramétrages Cloud.
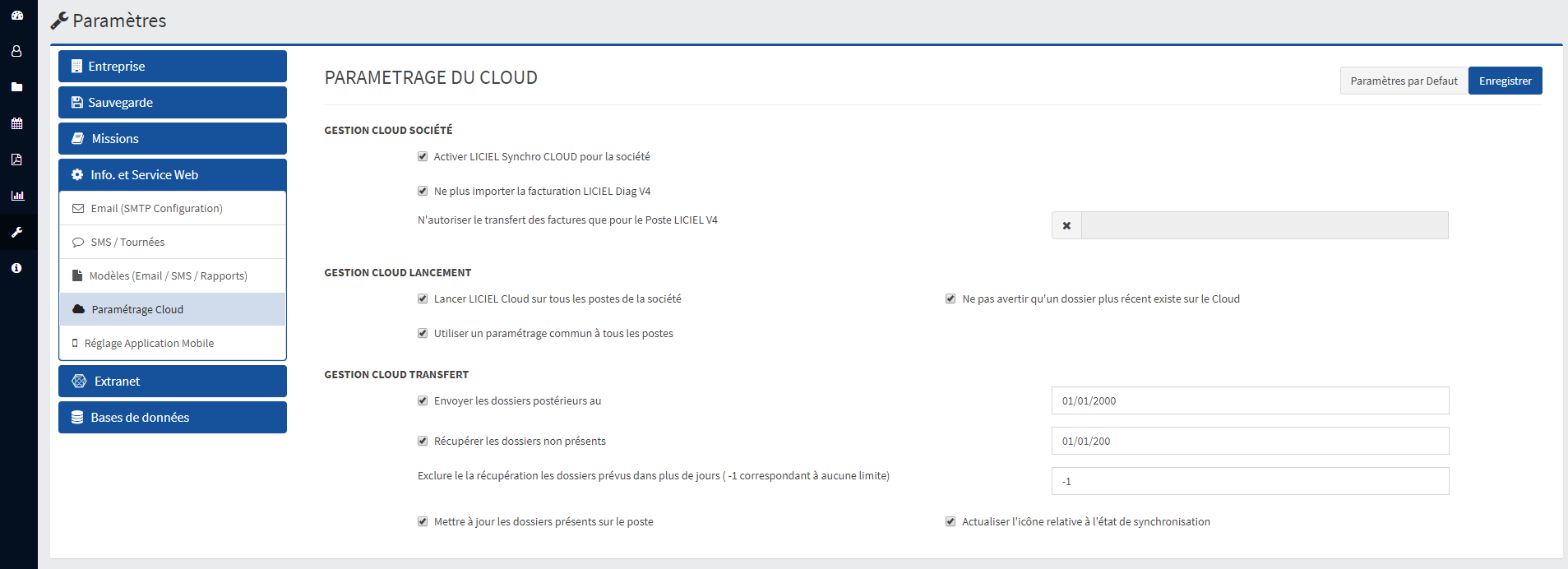
IX. 11. Réglages Application Mobile
Vous permet de consulter / bloquer les activations sur l'application mobile.
Plus d'informations sur la Notice dédiée: Application Mobile
IX. 12. Réglages Extranet
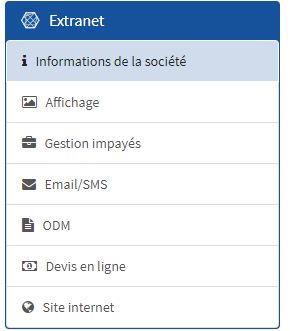
Vous permet de gérer le paramétrage de votre Bureau en ligne Extranet (Notice)
IX. 13. Base de données
A l'identique de la V4, modifiez les menus déroulants et liste de Villes
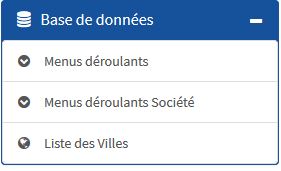
X. AIDE
Pour un prise en main à distance, cliquer sur Assistance à distance.
Mise à jour vous envoie sur la page web Wikiliciel - Historique des mises à jour
Formation en ligne vous envoie sur notre site internet à la page des Vidéos de formations
Wikiliciel/Notice renvoie à la page générale des Wikiliciel