|
|
Amiante - Nouvelle Version |
>Vidéo de formation - Module Amiante
Sommaire
Pour mettre en place la nouvelle version de l'Amiante aller dans les paramètres : outils - paramètres du logiciel - missions - Amiante
Cocher "Utiliser Nouvelle Interface"

![]()
La case "Toujours utiliser l'amiante mode Exhaustive", permettra d'avoir accès à l'interface complète comme présenté dans le présent Wikiliciel -> conseillée pour les dossiers complexes (Avant travaux, démol...)
Si cette case est décochée, l'interface graphique sera simplifiée -> conseillée pour les dossiers simples (vente, DAPP...)
Attention, Il vous faudra fermer la partie terrain et redémarrer ensuite pour que les paramétrages soient pris en compte.
Explication fonctionnement Global :
La norme NFX46-020 stipule 3 niveaux d'analyse des composants susceptibles de contenir de l'amiante :
- la ZPSO (zone présentant des similitudes d'ouvrage
- Le SONDAGE (élément sondé généralement visuellement)
- l'ECHANTILLON (prélèvement d'un échantillon en vu d'une analyse)
Dans le cas pratique suivant, la ZPSO3 contient 3 sondages et 2 Échantillons.
Liciel dans ce module vous permet donc soit :
- de créer une ZPSO (pour les avant travaux démol, d'avoir le détail des sondages et d'ajouter sur ces sondages des échantillons)
- de créer un sondage (pour la transaction, permet d'ajouter un matériau sans penser ZPSO)
- de créer un Échantillon (pour les avant travaux démol, de créé directement un échantillon et son sondage associé, une fonction de regroupement permettra plus tard de créer les ZPSO)

Explication fonctionnement Détaillé :
Paramétrer la numérotation :


Le champ « Numérotation des points de repérage sur croquis » vous permet de personnaliser les préfixes, la numérotation en cours et les suffixes de la numérotation des points dans les plans.
Le champ « Numérotation des prélèvements » vous permet de personnaliser les préfixes, la numérotation en cours et les suffixes des numéros de prélèvements.
EXEMPLE : En rajoutant -%Date dans le champ suffixes, la date du prélèvement s'affichera après le numéro de prélèvement
Le champ « N° fourni par Labo Amiante » vous permet de personnaliser les préfixes, la numérotation en cours et les suffixes des numéros fournis par le laboratoire que vous choit pour vos prélèvements amiante.
Le champ « Numérotation des photos » vous permet de personnaliser les préfixes, la numérotation en cours et les suffixes de la numérotation des photos dans le logiciel.
Le champ « Numérotation MPSCA » vous permet de personnaliser la numérotation des sondages et produits susceptibles de contenir de l'amiante dans le mode repérage simplifié.
Le champ « Numérotation ZPSO » vous permet de personnaliser la numérotation des ZPSO dans le mode repérage exhaustif.
Dans la section « Options » veuillez cocher les cases en fonction de vos besoins.
Le bouton « Enregistrer les paramètres » permet d'enregistrer les champs que vous avez renseignés.
I - Gestion

Sélectionner d'abord votre pièce du panneau latéral des pièces visitées, puis cliquer sur l'un des 3 boutons,
« Ajouter une ZPSO »,
« Ajouter un SONDAGE »
« Ajouter un ECHANTILLON »,
ce qui permet de démarrer le repérage d’un nouvel élément (voir rubriques suivantes).
| Le bouton | permet de modifier le composant sélectionné en accédant à l'onglet « Étude ZPSO » ou « Étude SONDAGE ». | |
Le bouton |
permet de mettre de dupliquer le composant sélectionné. | |
| Le bouton |
|
permet d'effacer le ou les éléments sélectionnés. |
| Le bouton |
|
rendu inactif dans cette version, toujours ordonnée par n° de composant (sondage / ZPSO) puis par ordre des pièces visitées. |
| Le bouton |
|
rendu inactif dans cette version, toujours ordonnée par n° de composant (sondage / ZPSO) puis par ordre des pièces visitées. |

Le bouton « Parties extérieures » (situé dans "OPTIONS") vous permet de décrire un élément situé à l'extérieur du bâti. En cliquant dessus, vous accédez à l'onglet « Etude » afin de procéder à la description de l'élément.

Le bouton « Ajouter un élément non contrôlable » permet d'afficher la fenêtre ci-dessous qui a pour but d'ajouter automatiquement ou manuellement un composant non contrôlable à la pièce en bas de page.
Le bouton « Supprimer » permet de supprimer un composant non contrôlable relatif à la pièce.
Le bouton « = Termites » permet de transférer les composants non contrôlables du diagnostic termites au diagnostic amiante.

La case à cocher « Ajouter aux conclusions la phrase relative au prérapport » permet d'insérer sur votre rapport dans le paragraphe conclusion ce qui suit :
« La mission décrite sur la page de couverture du rapport n’a pu être menée à son terme : il y a lieu de réaliser des investigations approfondies » - Champ : li_Amiante_conclusion
Pour un Amiante "Mention" cocher l'option en bas de fenêtre. Lors de l'export des missions pour les certificateurs, les missions seront notées "amiante avec mention".
Seul bouton existant si la case "toujours utiliser l'amiante exhaustive" dans les paramètres du logiciel n'est pas cochée.

Le bouton « Ajouter un sondage » ouvre automatiquement la page du choix des matériaux suivant liste A, B ou C ou suivant la Norme.
Sont aussi disponibles les normes : Navire, NFX46-100, NFX-46-102 et ferroviaire

Une fois le matériau sélectionné, cliquer sur "Valider le choix"
I.A.1 Section « Sondage Analysée »

![]()
| Le bouton : |
situé à droite du champ « Localisation de l'élément » permet de sélectionner et de valider la (les) pièces. |

Le menu déroulant est pour la zone où se trouve le matériau.

Le bouton « Placer/Plan » permet de placer le numéro généré sur le calque amiante du croquis.
La section « Ajouter Photo » permet d'ajouter une photo correspondant à votre matériau.
->-> Voir article « Photo » pour la description de la sélection des images.

Le bouton « Ajouter un nouveau prélèvement » permet d'ajouter un échantillon pour le matériau diagnostiqué grâce à la fenêtre « Prélèvements de l'échantillon » suivante.
Le bouton « Modifier » permet de faire les changements nécessaires aux échantillons.
Le champ « Classe selon la norme à considérer pour réaliser les prélèvements » est indiqué automatiquement en fonction du type de matériau sélectionné.
Le bouton « Photo » permet d'afficher une photo à l'échantillon.
Le bouton « Placer » permet de placer l'échantillon sur le plan.
 Permet de scanner le QRcode de votre pochon (compatible avec certains laboratoires)
Permet de scanner le QRcode de votre pochon (compatible avec certains laboratoires)
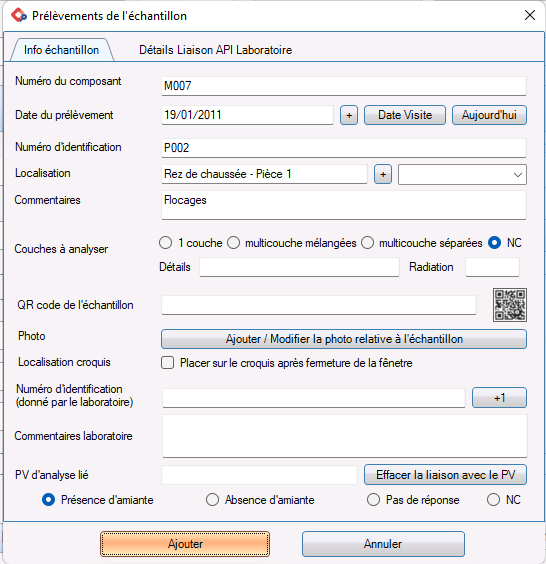
Il est possible d'ajouter plusieurs échantillons sur le même sondage.

Le bouton « Absence d'amiante » permet d'indiquer qu'il n'y a pas d'amiante dans le matériau diagnostiqué en prenant en compte la justification du menu déroulant.
Le bouton « Présence d'amiante » permet d’indiquer qu’il y a de l'amiante dans le matériau diagnostiqué en prenant en compte la justification du menu déroulant.
Il est possible de mettre des justifications par défaut via le pictogramme situé à droite des boutons.
Outils/paramètres du logiciel/Missions/amiante/ "Justification à utiliser par défaut en cas ..."


Bas de page

Le bouton « Valider » permet de terminer le repérage du matériau et de l'ajouter au diagnostic et vous ramène à l'onglet « Gestion ».

Le bouton option permet de faire des imports et exports ainsi que de transformer le repérage en commentaires ou vider le repérage.

Sélectionner le(s) pièce(s) faisant partie de la Zone.

Une fois les pièces sélectionnées il vous est demandé de choisir les couches à analyser.

Sélectionner une ou plusieurs plusieurs couches en cliquant sur "Valider" et fermer la fenêtre par la petite croix ou en cliquant sur Ajouter la couche et quitter.

Le numéro de la ZPSO s'incrémente automatiquement, vous pouvez la renommer manuellement ou de façon incrémentale ainsi que de les fusionner avec d'autres ZPSO.
Réaliser un clic droit sur le bouton pour avoir les options.


I.B.2 Section « Liste des sondages »

Le bouton « Ajouter un Sondage » permet de créer un nouveau sondage à partir d'une pièce si vous l'avez oublié lors de la création de la ZPSO
Le bouton « Importer un Sondage » permet de récupérer un sondage existant pour l'incorporer dans la présente ZPSO.
Dans "liste des sondages", le tableau se remplit en cliquant dans chaque case.
Cliquez sur les cellules pour remplir ligne par ligne
Cliquez sur les entetes de colonne pour affecter la valeur à tous les sondages de la ZPSO.
De même pour l'état de conservation. Un tableau apparait comme ci-dessous :

Bas de page
![]()
Le bouton « Valider la ZPSO» permet de terminer le repérage de la Zone et de l'ajouter au diagnostic et vous ramène à l'onglet « Gestion ».

Le bouton option permet de faire des imports et exports ainsi que de transformer le repérage en commentaires ou vider le repérage.

Le tableau scindera les informations "Sondages" et "ZPSO" et affichera les échantillons dans la colonne correspondante.

Ce bouton permet d'ajouter un échantillon directement en passant par le choix de la couche à analyser, l'état de conservation, l'échantillon.
ETAPE 1 )

ETAPE 2 )
Cette étape est optionnelle, vous pouvez faire en sorte que le logiciel ne la propose plus en faisant un clic droit sur le bouton :


ETAPE 3 )
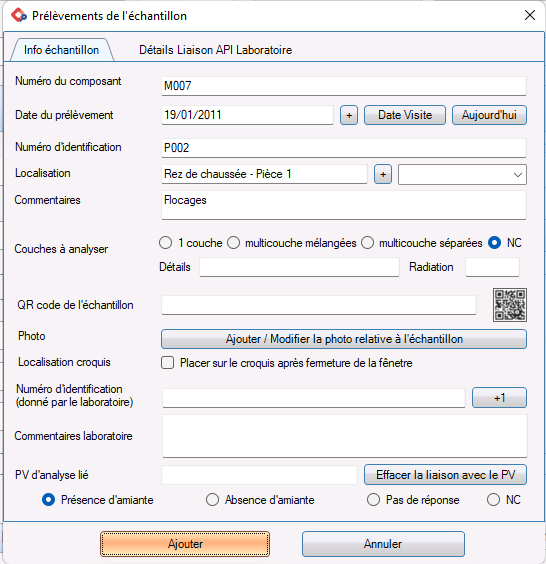
A SAVOIR : La partie QRcode  n'est fonctionnelle qu'avec certains laboratoires.
n'est fonctionnelle qu'avec certains laboratoires.
II. Onglet «Analyse laboratoire»
Onglet Echantillon

Pour envoyer les échantillons au laboratoire deux méthodes sont possibles :
- Envoi dématérialisé via le pont laboratoire, cf Wikiliciel suivant : https://www.liciel.fr/wiki/article/view/2646
- Envoi manuel, via l'impression du modèle de rapport "Amiante Prélèvement". (les résultats devront être réaffectés manuellement après réception du PV d'analyse).
Onglet PV d'analyse

| Le bouton : |  |
permet de parcourir votre disque afin de récupérer votre fiche de résultat d'analyse en format PDF. |
| Le bouton : |
 |
permet, lorsque vous cliquez dessus et que vous faîtes une zone de sélection dans votre lecteur de PDF sous Windows, d’importer automatiquement le contenu de cette sélection sous LICIEL. Pour effectuer cette opération, ouvrez votre PDF, sélectionnez la zone désirée puis cliquez sur le bouton. LICIEL détectera automatiquement qu'une image a été copiée et l’insérera parmi les analyses amiante disponibles. |
| Le bouton : |
|
permet de supprimer le PDF sélectionné. |
| Le bouton : |
|
permet d'éditer la légende du PDF sélectionnée. |
Le panneau situé à droite permet de visualiser le PDF sélectionné dans la liste en bas à gauche.

Le bouton « Afficher le PV en pleine page » vous permet de visualiser et d'éditer les résultats d'analyse.

Pour lier un prélèvement à sa fiche de résultat correspondante, il vous suffit de :
1- Sélectionner le prélèvement dans la liste située à gauche,
2- Sélectionner à partir du menu déroulant « Liste des prélèvements non liés à un pv d'analyse » votre résultat d'analyse,
3- Cliquer sur le bouton « Lier » afin d'ajouter le procès verbal d'analyse au rapport.
Onglet Coordonnée laboratoire
Ce sous-onglet vous permet d'indiquer les coordonnées du laboratoire ayant réalisé les analyses.

Les champs de la section « Informations du laboratoire sélectionné » sont remplis automatiquement en sélectionnant une ligne dans la section « Listes des laboratoires disponibles ».
Le bouton « Gérer » vous permet de gérer les données du laboratoire dans les paramètres du logiciel.
III. Onglet « Autres informations »
III.A Sous onglet "Analyse documentaire"

1. La partie « Analyse documentaire (documents remis) » (NOUVEAU pour GA X 46-034) permet de renseigner les documents demandés et remis.
- La colonne « Documents demandés » indique les documents requis lors de l'établissement du diagnostic.
- Le champ « Documents remis » indique les documents que l'on vous a transmis lors de l'établissement du diagnostic.
- Le bouton « Ajouter » permet d'ajouter un document demandé et/ou remis.
- Le bouton « Effacer » permet de supprimer un document demandé et/ou remis.
- Le bouton « Editer » permet de remplacer un document demandé et/ou remis.
- Le bouton « Dupliquer » permet de dupliquer un document demandé et/ou remis.
-Le bouton  permet d'importer, d'exporter ou d'enregistrer par défaut votre liste de documents sous Excel.
permet d'importer, d'exporter ou d'enregistrer par défaut votre liste de documents sous Excel.

2. La partie « Analyse documentaire (documents remis) - Observations » permet de renseigner des observations quant aux documents demandés et remis.
- Le champ « Analyse documentaire (documents remis) » permet de noter vos observations relatives à l'étude des documents remis par le propriétaire.
- Le bouton « Charger modèle » vous permet de charger un modèle enregistré au préalable.
- Le bouton « Enregistrer modèle » vous permet d'enregistrer le modèle que vous venez de créer afin de le charger à l'avenir dans une autre mission.
III.B Sous-onglet « Écarts règlementaires »

1. La partie « Commentaires (Écart par rapport à la norme) » permet de renseigner un commentaire si il y a des écarts par rapport à la norme.
- La case à cocher « La mission de repérage s'est déroulée conformément [...] » permet d’indiquer que la mission s'est correctement déroulée.
- La case à cocher « La mission de repérage ne s'est pas déroulée conformément [...] » vous permet d’indiquer que la mission ne s'est pas correctement déroulée.
- Le champ « Commentaires (Écart par rapport à la norme) » permet de renseigner un commentaire s'il y a des écarts par rapport à la norme.
- Le bouton « Charger modèle » permet de charger un modèle enregistré au préalable.
- Le bouton « Enregistrer modèle » permet d'enregistrer le modèle que vous venez de créer afin de le charger à l'avenir dans une autre mission.
2. La partie « Commentaires (Écart par rapport aux conditions de prélèvement) » permet de renseigner un commentaire s'il y a des écarts par rapport aux conditions de prélèvement.
- La case à cocher « L'ensemble des prélèvements a été réalisé dans le respect ... » permet d’indiquer que les prélèvements ont été correctement réalisés.
- La case à cocher « L'ensemble des prélèvements n'a pas été réalisé dans le respect ... » permet d’indiquer que les prélèvements n'ont pas été correctement réalisés.
- Le bouton « Enregistrer modèle » permet d'enregistrer le modèle que vous venez de créer afin de le charger à l'avenir dans une autre mission.
Voir Wikiliciel : Module de diagnostic Amiante - repérage simplifié





