 |
Module Diagnostic de Performance Énergétique « DPE2020 » |
Vidéo de formation logiciel : https://www.liciel.fr/formation-video-module-dpe2020.html
Formation DPE / Webinare complet payant (2h) : https://www.liciel.fr/formation-sessions.html
Formation Métier (Guide Cerema) : https://download.liciel.com/2021_Guide_DPE.pdf
Sommaire
0. - Paramétrage Initial
I. - Onglet « Gestion »
I.A - Environnement du bâtiment
I.B - Bouton « Accréditation et Etalonnage »
I.C - Bouton « Éditer les données du bâtiment »
II. - Onglet « Paramètres du bâtiment »
II.A - Section « Dimensionnement »
II.B - Section « Structure »
II.C - Boutons « Composants du bâtiment »
a. - Les murs
b. - Les Plafonds
c. - Les planchers
d. - Les Fenêtres
e. - Les Portes
f. - Les ponts thermiques
g. - Le chauffage
h. - Eau chaude Sanitaire
i. - Climatisation
j. - Systèmes de production d'énergie
k. - Facture
l. - Ventilation
II.D - Tableau « Composants du bâtiment »
II.E - Section « Etiquettes / Résultats »
III. - Onglet « Résultats »
IV. - Onglet « Justificatifs »
V. - Onglet « Recommandations »
VI. - Onglet « Envoi ADEME »
VII. - Impression
VIII. - Mise à jour au 1er juillet 2024
Depuis le 1er janvier 2023, le gouvernement a bloqué la modification des rapports générés en Word.
Il a également fixé le fait d'ajouter le logo de votre société ainsi qu'une photo de présentation.
Vous trouverez ci-après où renseigner ces champs.
Paramètres certification : Pensez à vérifier le paramétrage des opérateurs de diagnostics :
https://www.liciel.fr/wiki/article/view/1792#Identifiants
Logo Entreprise : Pensez à utiliser le "logo 2" qui s'affichera dans le modèle de rapport :

Utilisez un logo de forme "Carré" pour optimiser l'affichage sur le rapport

Photo de présentation : Pensez à utiliser la photo page de garde :
Vous avez la possibilité d'ajouter une photo de présentation du bien directement dans l'onglet "Photo".
La photo de présentation du bien dans le rapport peut être rentrée dans Liciel grâce au bouton "Photo générale".

Celle-ci sera mise en place sur la première page du rapport DPE.

Le menu déroulant « Département » permet de sélectionner le département du bien diagnostiqué.
Le bouton « Bien » permet d’importer le département du bien diagnostiqué depuis votre ordre de mission.
Le menu déroulant « Altitude (m) » permet d’indiquer l’altitude du bien diagnostiqué.
Le bouton « » permet de rentrer la valeur exacte de l'altitude (information recueillie sur internet) en fonction de l'adresse du bien.
» permet de rentrer la valeur exacte de l'altitude (information recueillie sur internet) en fonction de l'adresse du bien.
Le menu déroulant « Type de bâtiment » permet de sélectionner le type de bien diagnostiqué.
Le menu déroulant « Type de DPE » vous permet de sélectionner le type de DPE que vous allez réaliser. Dans certains cas, en fonction des choix faits dans les cases précédentes, le logiciel verrouillera la méthode à utiliser en conformité avec l'ADEME.
L'année de construction vous permet d’indiquer l'année de construction du bien.
Le bouton « Editer les données du bâtiment » permet de démarrer le DPE en accédant à l'onglet suivant « Paramètres du bâtiment ».
I.B Bouton « Accréditation et Etalonnage »

Ce bouton vous permet d'accéder à une fenêtre qui affiche les informations sur l'évaluation des logiciels DPE, la position de LICIEL vis-à-vis les standards de performance, et finalement un outil qui permet l'étalonnage de votre logiciel / ordinateur.
Le bouton « Fermer » vous permet de retourner sur la fenêtre principale de l'onglet « Gestion ».
Le bouton « voir les détails » ouvre le site Internet Wikiliciel où est expliqué l'accréditation du DPE.
Les boutons d'étalonnage vous permettent d'effectuer un étalonnage de votre ordinateur avant de réaliser votre diagnostic. Vous pouvez charger des cas test pour la vérification du logiciel ou pour les utiliser comme guide de fonctionnement.

--> Partie en cours de rédaction
I.C Bouton « Éditer les données du bâtiment »
Le bouton « » vous bascule sur l'onglet « Paramètres du bâtiment ».
![]()
II. Onglet « Paramètres du bâtiment »
Cet onglet est variable selon les informations données dans le menu déroulant « Type de bâtiment » de l’onglet Gestion. En effet, si vous sélectionnez « Maison individuelle », « Appartement », « Immeuble complet » ou « Copropriété » vous arriverez sur l’onglet du chapitre suivant. Mais si vous sélectionnez « Bureau, Administration, Enseignement », « Occupation continue », « Autres » ou « Centres commerciaux » vous arriverez sur le deuxième chapitre.

II.A Section « Dimensionnement »
Le champ « Surface habitable (pour le calcul en m²) » permet d’indiquer la surface habitable de la zone diagnostiquée.
Le bouton «  » vous permet d'importer directement la surface Carrez du module Carrez du logiciel.
» vous permet d'importer directement la surface Carrez du module Carrez du logiciel.
Au premier démarrage du logiciel, la surface sera prise en fonction de celle renseignée dans l'ordre de mission, si celle-ci ne comporte pas les caractères suivants "-", "<", ">", "env", "à".
C'est également grâce à ce bouton qu'il est possible de gérer la SREF (Surface de référence, mise à jour du 1er Juillet).
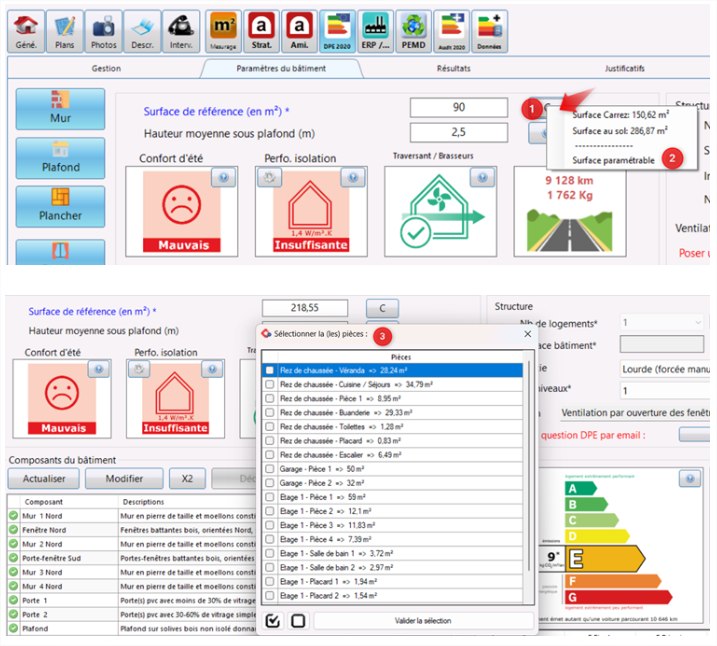
Le champ « Hauteur moyenne sous plafond (m) » permet d’indiquer la hauteur moyenne de plafond dans la zone diagnostiquée.
Le bouton «  » vous fournit de l'information additionnelle pour faciliter votre calcul en accédant à la fenêtre d'aide au calcul HSP (Hauteur sous Plafond) en pondérant la hauteur de la zone par la surface de chaque zone..
» vous fournit de l'information additionnelle pour faciliter votre calcul en accédant à la fenêtre d'aide au calcul HSP (Hauteur sous Plafond) en pondérant la hauteur de la zone par la surface de chaque zone..

Vous pouvez importer les données du module Carrez en cliquant sur le bouton qui l'indique. Dans les cases, vous pouvez renseigner manuellement le local, la surface et la hauteur sous plafond.
Le bouton « + » ajoute automatiquement les valeurs dans le tableau en indiquant le total pondéré en dessous du tableau.
Pour enregistrer les informations renseignées, veuillez cliquer sur le bouton « Valider la sélection ».

Les pictogrammes vous donne un état de votre bien en confort d'été, performance d'isolation, ventilation et émissions GES, ces états sont calculés automatiquement.

Le champ « Nb de logements » permet d’indiquer le nombre de logements dans le bâtiment chauffé.
Le champ « Surface Bâtiment » permet d’indiquer la surface HABITABLE de l'ensemble du bâtiment dans le cas d'appartement avec système collectif. Cette valeur est obligatoire pour calculer la puissance des chaudières dans le cas ou elle n'est pas connue, mais également pour calculer le bon tarif des énergies dans le cas ou au moins un système est collectif.
Le champ « Tertiaire » permet d’indiquer la surface utile de la partie Tertiaire dans le bâtiment, si ce local est chauffé par un système collectif.
Le menu déroulant « Inertie » vous permet de sélectionner l’inertie du bâtiment (par défaut l'inertie se calcule automatiquement).
Le menu déroulant « Ventilation » vous permet d'indiquer le type de ventilation du bien diagnostiqué.
II.C Boutons « Composants du bâtiment »

Les boutons « Composants » vous permettent de remplir la liste des composants du bâtiment.
Il est crucial de suivre le sens de saisie qui commence par le mur et finit par les factures pour que le logiciel soit bien capable de récréer la structure du bien.
Cliquez sur un bouton pour ajouter un élément à la liste des composants du bâtiment (par exemple, un mur).
Double-cliquez sur une ligne, ou soulignez-la et cliquez sur le bouton « Modifier », pour altérer ses caractéristiques.
Le tableau « Composants du bâtiment » et les étiquettes de déperdition / consommation seront évolutifs en fonction des données rentrées à travers les boutons composants.
Les flèches à droite de la liste vous permettent de la naviguer.
Dans chacun des composant vous disposez en partie basse d'un bouton "T" et d'une case "Manuel"

Le bouton « T » vous permet de modifier le titre du composant, cela permet de mieux visualiser vos composants. Cette information apparaitra également sur la fiche technique.
La case à cocher « Manuel » vous permet de modifier le libellé de l'élément qui apparaitra dans le rapport. Il peut être intéressant de le modifier par exemple dans le cas ou un composant est réalisé par une caractéristique qui n'est pas dans la méthode 3CL. Vous pourrez alors par exemple mettre comme libellé manuel « Mur bloc béton creux de 27 cm modélisé comme un mur bloc béton creux de 23 cm ». En effet, il faut bien différencier la différence entre la description et la modélisation de votre bien. La fiche technique étant une représentation de la modélisation 3CL, les informations détaillées du composant seront celle de la modélisation donc dans notre cas une épaisseur de 23 cm.
| a. |  |
Les murs |

NB : il faut toujours indiquer chaque type de mur et non chaque pan de mur. L'ADEME souhaite maintenant avoir l'orientation non pas pour le calcul, mais pour des statistiques. Liciel s'appuie sur cette information pour éviter les oublis, donc même si l'information est facultative sur l'arrêté ; Liciel peut se baser sur ses infos pour calculer (par exemple, la ventilation).
Vous devez choisir entre indiquer la surface de la fenêtre ou le périmètre de celle-ci. Si vous cliquez sur le bouton « + » du champ Surface m2, cela vous ouvre une grille de calcul, présentée ci-dessous, afin de faciliter le relever des mesures.

| Le pavé numérique |  |
vous permet de saisir facilement la surface de l'élément. |
Onglet « Caractéristiques »
Section « Le mur donne sur »
La liste déroulante permet d'indiquer sur quel type d'environnement (extérieur, local non chauffé ou local chauffé...) donne la paroi verticale décrite.
(Les boutons "Chauffé" et "Garage" sont des raccourcis pour choisir respectivement un local chauffé et un garage.)
Selon votre réponse les champs « Sext* » et « Sch* » ainsi que les cases à cocher « Isolée » vous seront accessibles ou non.
Les champs « Sext* » et « Sch* » vous permettent d'indiquer les cas ou une partie du mur donne à l'extérieur, tandis que d'autre part donne à un espace chauffée. Les astérix ajoutés vous permettent d'accéder à la grille de calcul ci-dessous afin de faciliter le relevé des mesures en cliquant sur les mots « Sext* » et « Sch* » .

Le menu « Type de mur » vous permet de sélectionner le type du matériau de structure de la paroi verticale décrite.
Le menu déroulant « Epaisseur » vous permet de sélectionner l'épaisseur du matériau de structure de la paroi verticale décrite.
Le champ « U = » vous indique la valeur du U du matériau de structure.
L'orientation des murs est à indiquer de manière globale sans prendre en compte les décrochements.
L'orientation indiquée dans la description des fenêtres sera lui à renseigner plus précisément.
Section « Type d'isolation »
Les cases à cocher permettent d'indiquer l'emplacement de l'isolation par rapport au matériau de structure ou l'absence de celle-ci.
La case à cocher « avec rupteur ponts therm. » vous permet d'indiquer s'il existe des systèmes de rupture des ponts thermiques (PSI = 0). En cochant cette case, vous prenez l'hypothèse de négliger TOUS les ponts thermiques de ces murs (plafonds, plancher et plancher intermédiaire).
Après cela vous avez le choix entre :
- Le menu déroulant « R Isolant (m².K/W) » qui vous permet d'indiquer la résistance thermique de votre isolant
- Le menu déroulant « Epaisseur isolant (cm) » qui vous permet d'indiquer l'épaisseur de l'isolant.
- Le menu déroulant « Année d'isolation » qui vous permet d'indiquer l'année de l'isolation.
L'isolation ITR a été rendu non modifiable, car elle est évaluée automatiquement par le logiciel.
L'inertie est évaluée automatiquement par le logiciel, mais vous pouvez le fixer manuellement en fonction des conditions de repérage terrain.
Onglet « Commentaires »

Cet onglet consiste à vous permettre de saisir un descriptif plus précis ou d'en rechercher des préenregistrés.
Le menu déroulant « Libellé » vous permet de visualiser le libellé de l'élément. Si la case « Manuel » est cochée, vous pourrez le modifier.
La case à cocher « U connu » permet d’indiquer que vous connaissez le U du composant qui est dans ce cas-là à saisir en dessous.
Si vous voulez un résultat plus pointu, vous pouvez cliquer sur le bouton « C ». Cela vous amènera à une page de calcul.
Le bouton « Valider » vous permet d'enregistrer ces éléments que vous retrouverez dans le tableau.
Onglet « Recommandations »

Les recommandations sont automatiques, mais peuvent être adaptées manuellement en fonction du repérage terrain. Pour modifier un élément, il vous suffit de changer l'affectation dans le menu déroulant en spécifiant une ligne sur laquelle est mentionné le mot "manuellement". Attention cette modification ne fonctionne pas en mode Scénario de travaux. (C'est à dire que vous ne devez pas cliquer dans le tableau des recommandations sur les colonnes Reco1 ou Reco2)
Onglet « Justificatifs »

Cet onglet vous permet de spécifier l'origine (source) de vos données, les valeurs se mettent toutes seules.
Vous pouvez prendre une photo, mais elle ne sera ni envoyée à l'ADEME ni mise sur le rapport, seul est mentionné le fait que l'origine de la donnée provient d'un document justificatif.
| b. |  |
Les Plafonds |

Onglet « Caractéristiques »
Cet onglet a le même comportement que celui du même nom dans la partie précédente.
Vous devez choisir entre indiquer la surface de la fenêtre ou le périmètre de celle-ci. Si vous cliquez sur le bouton « + » du champ Surface m2, cela vous ouvre une grille de calcul, présentée ci-dessous, afin de faciliter le relever des mesures.

Onglet « Aide à la saisie des ponts thermiques »
Sachez que vous pouvez indiquer les ponts thermiques sur les onglets « Aide à la saisie des points thermiques » ou bien sur le bouton « Ponts Thermiques ».
Pour l'indiquer sur l'onglet « Aide à la saisie des ponts thermiques », vous devez saisir la longueur de la jonction entre le plafond sélectionnez (celui que vous êtes en train de créer ou celui que vous avez créé précédemment et que vous êtes en train de modifier) et les autres murs.
Etant donné que vous les aviez saisies précédemment, il s'affiche dans un tableau tel que ci-dessous. Il vous reste donc à cliquer deux fois sur la case souhaitée afin de voir une zone de saisie avec une calculatrice.
Onglet « Recommandations »
Identique à l'onglet précédent, les recommandations sont automatiques, mais peuvent être adaptées manuellement en fonction du repérage terrain).
Onglet « Justificatifs »
Cet onglet est identique aux composants précédents.
| c. |  |
Les planchers |

Onglet « Caractéristiques »
Cet onglet a le même comportement que l'onglet du même nom de la partie précédente.
Le champ « Périmètre du plancher sur l'ext», vous permet de saisir le périmètre du plancher en mètres.
Onglet « Recommandations »
Identique à l'onglet précédent, les recommandations sont automatiques, mais peuvent être adaptées manuellement en fonction du repérage terrain)
Onglet « Justificatifs »
Cet onglet est identique aux composants précédents.
| d. |  |
Les Fenêtres |
NB : Les vérandas sont traitées comme des portes-fenêtres.

Le champ « Surfaces fenêtres » permet d’indiquer la surface des fenêtres et portes fenêtres en m².
| Le pavé numérique |  |
vous permet de saisir facilement la surface de l'élément. |
Vous devez choisir entre indiquer la surface de la fenêtre ou le périmètre de celle-ci. Si vous cliquez sur le bouton « + » cela vous ouvre une grille de calcul, présentée ci-dessous, afin de faciliter le relever des mesures.
Le bouton « Ajouter une fenêtre dimensions personnalisées » vous donne accès à une fenêtre ou vous pouvez enregistrer des fenêtres des mesures personnalisées.

Dans cette fenêtre vous avez qu'à rentrer la largeur et hauteur de la fenêtre en question et valider. Les mesures ajoutées resteront dans cette liste pour permettre leur ajout rapide.
Les trois boutons suivants présentent les mesures des fenêtres d'usage courant pour faciliter leur saisie.
Le bouton « Fermer » vous bascule de nouveau sur l'onglet « Orientation ».
Onglet « Orientation »
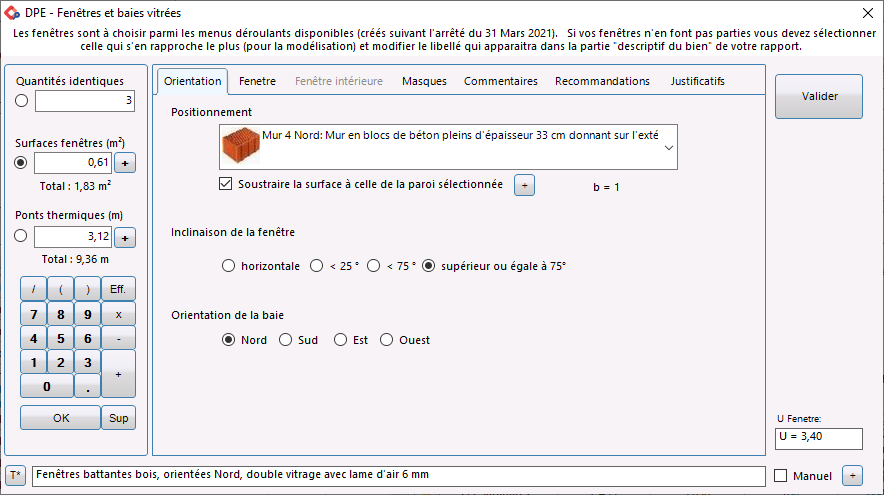
Le menu déroulant « Positionnement » permet d’indiquer au logiciel sur quel mur/plafond la fenêtre est placée.
La case à cocher « Soustraire de la surface à celle de la paroi sélectionnée » permet d’indiquer au logiciel de faire la soustraction de la surface de la paroi sélectionnée par la surface de la fenêtre.
La case à cocher « Avec retour d'isolant » permet d’indiquer la présence du retour d'isolant.
Vous devez ensuite indiquer l'inclinaison de la fenêtre en cochant l'une des cases et choisir ses caractéristiques avec le menu déroulant.
Enfin vous devez indiquer l'orientation de la baie.
Onglet « Fenêtre »

Le menu déroulant « Type de menuiserie » vous permet de sélectionner le type de menuiserie des fenêtres ou portes-fenêtres.
De plus vous devez, s'il le faut, cochez la case « En double fenêtre », « Dormant large (10cm et plus) »
Le menu déroulant qui suit permet d’indiquer au logiciel le placement de la fenêtre vis à vis du mur (au nu intérieur, en tunnel ou au nu extérieur).
Le menu déroulant « Matériaux » vous permet de sélectionner le type de matériaux des fenêtres ou portes-fenêtres.
Le menu déroulant « Type de vitrages » vous permet de sélectionner le type de vitrages des fenêtres ou portes-fenêtres.
Le menu déroulant « Epaisseur lame d’air » vous permet de sélectionner l'épaisseur de la lame d’air du vitrage.
La case à cocher « Présence de volet » signifie qu’il y a des volets. Vous devez indiquer la valeur sur le champ suivant si vous cochez cette case.
La case à cocher « Fermetures » permet d'indiquer quelle est le type de fermeture de la fenêtre.
Onglet « Masques »

Onglet « Commentaires »

Cet onglet, comme ceux des parties précédentes, vous permet de saisir un descriptif plus précis ou d'en rechercher des préenregistrés.
Le menu déroulant « Libellé » vous permet de visualiser le libellé de l'élément. Si la case « Manuel » est cochée, vous pourrez le modifier.
Le bouton « Valider » vous permet d'enregistrer cet élément que vous retrouverez dans le tableau.
Onglet « Recommandations »
Identique à l'onglet précédent, les recommandations sont automatiques, mais peuvent être adaptées manuellement en fonction du repérage terrain)
Onglet « Justificatifs »
Cet onglet est identique aux composants précédents.
| e. |  |
Les Portes |

Le champ « Surface m² » permet d’indiquer la surface des portes et portes fenêtres en m².

| Le pavé numérique |  |
vous permet de saisir facilement la surface de l'élément. |
Vous devez choisir entre indiquer la surface de la porte ou le périmètre de celle-ci. Si vous cliquez sur le bouton « + » cela vous ouvre une grille de calcul afin de faciliter le relever des mesures.
Onglet « Positionnement »

Le menu déroulant « Positionnement » permet d’indiquer au logiciel sur quel mur la porte est placée.
La case à cocher « Soustraire de la surface à celle de la paroi sélectionnée » permet d’indiquer au logiciel de faire la soustraction de la surface de la paroi sélectionnée par la surface de la fenêtre.
Onglet « Détails de la porte »

Le menu déroulant « Implantation » vous permet d'indiquer les caractéristiques de la porte.
La case à cocher « Avec retour d'isolant » permet d’indiquer si la porte a un retour d'isolant.
La case à cocher « Menuiseries avec joints d'étanchéité » vous permet d'indiquer la présence de joints étanches.
La case à cocher « Dormant large (10cm et plus) » vous permet d'indiquer la présence de dormant large.
La case à cocher « Performance » vous permet d'indiquer la valeur U.
Le menu déroulant « Libellé » vous permet de visualiser le libellé de l'élément. Si la case « Manuel » est cochée, vous pourrez le modifier.
Le champ « U » permet de modifier le U du composant.
Le bouton « Valider » vous permet d'enregistrer ces éléments que vous retrouverez dans le tableau.
Onglet « Commentaire »

Onglet « Recommandations »
Identique à l'onglet précédent, les recommandations sont automatiques, mais peuvent être adaptées manuellement en fonction du repérage terrain)
Onglet « Justificatifs »
Cet onglet est identique aux composants précédents.
| f. |
 |
Les ponts thermiques |
| Définir les ponts thermiques |

Dans cet onglet, vous devez saisir la longueur de la jonction entre les parois verticales et les murs.
Un tableau vous indique les données manquantes. Étant donné que vous avez saisie précédemment ceux relatifs aux plafonds et planchers, il vous reste donc à compléter les murs de refends et planchers intermédiaires. Pour cela cliquer deux fois sur la case souhaitée afin de voir une zone de saisie avec une calculatrice apparaitre.
Dans le cas de ponts thermiques avec un appartement mitoyen, il vous faut ajouter un plafond ou un plancher donnant sur un local chauffé. Le pont thermique sera alors pris à 50% de sa valeur. Vous pouvez également diviser le linéaire de pont thermique par 2 mais ce n'est pas la solution recommandée).
 |
Le chauffage |
Onglet « Installation »
Sur cet onglet, vous devez sélectionner la nature de l'installation ainsi que les options.

Attention la case "chauffage collectif" n'est disponible que pour les appartements et immeubles complets.
Onglet « Générateur »

Les boutons sont des filtres, cliquez sur l'un d'eux afin de pouvoir sélectionner un choix dans la liste déroulante. De base, c'est le filtre "Electricité" qui est activé.
Suite à cela sélectionnez l'année de l'installation et cochez les cases adéquates et l'équipement d'intermittence présent.
Onglet « Distribution/Emetteurs »

Sur cet onglet vous devez d'abord choisir la type de réseau du système en place [« Basse température / Moyenne (<65°C) », « Haute (≥65°C) » et/ou « Réseau isolé »]
Ensuite vous devez cocher les cases adéquates, certaines seront grisées selon votre précédent choix.
Vous devez indiquer l'année d'installation de l'émetteur ainsi que si il y a présence d'une régulation par pièce (Rég/pièce).
Onglet « Appartements »
Cet onglet n'est disponible que pour les immeubles complets et permet la répartition des consommations de l'immeuble pour générer les DPE Appartements.
Onglet « Commentaires »
Cet onglet vous permet de saisir un descriptif plus précis ou d'en rechercher des préenregistrés.
Onglet « Recommandations »
Identique au onglet précédent, les recommandation sont automatiques mais peuvent être adaptées manuellement en fonction du repérage terrain)
Onglet « Justificatifs »
Cet onglet est identique aux composants précédent.
Cas Particuliers
- Dans le cas d'un système de chauffage multi énergie (par exemple une chaudière Gaz / Fioul) il doit être ajoutée 2 installations de chauffages et affecter 50% de la surface d’émetteur à chaque installation.
- Dans le cas de 2 systèmes de chauffage, chauffage la même surface (par exemple des convecteurs électriques et une PAC chauffant un séjour) il doit être ajoutée 2 installations de chauffages et affecter 50% de la surface d’émetteur à chaque installation.
- Dans le cas d'un système de chauffage partagé a plusieurs bâtiment. Il doit être sélectionné une installation de chauffage de type réseau de chaleur local.
- Dans le cas des systèmes en relève ou en cascade, il est important de mentionner la puissance de la chaudière, dans le cas contraire la valeur de la chaudière en relève, ne pourra pas être évaluée (car la chaudière principale prendra en charge 100% des besoins de chauffage [CF arrêté]).
 |
Eau chaude Sanitaire |

Le menu déroulant « Type de système » permet de sélectionner le type de système de production d’eau chaude sanitaire.
La case à cocher « Présence d'une veilleuse » permet d'indiquer si le système de production d’eau chaude sanitaire est équipé d'une veilleuse.
La case à cocher « Chaudière à accumulation » permet d'indiquer si le système de production d'eau chaude sanitaire est une chaudière à accumulation.
La case à cocher « Réseau d'eau isolée » permet d'indiquer si le réseau d'eau permettant la distribution de louche sanitaire a été isolé.
La case à cocher « Couplé avec un système solaire (si système solaire indépendant ne pas cocher) » permet d'indiquer si le système de production des eaux sanitaires a été couplé avec un système solaire.
La case à cocher « Installation de moins de 5 ans » permet d'indiquer si le système d’eau chaude solaire installé a été installé il y a moins de cinq ans.
Onglet « Relève »

Permet d'ajouter un second générateur en relève du premier, ce cas se retrouve dans certains immeubles.
Onglet « Appartements »
Cet onglet n'est disponible que pour les immeubles complets et permet la répartition des consommations de l'immeuble pour générer les DPE Appartements.
Onglet « Commentaires »
Cet onglet vous permet de saisir un descriptif plus précis ou d'en rechercher des préenregistrés.
Onglet « Recommandations »
Identique au onglet précédent, les recommandation sont automatiques mais peuvent être adaptées manuellement en fonction du repérage terrain)
Onglet « Justificatifs »
Cet onglet est identique aux composants précédent.
 |
Climatisation |

Le section « Surface (m2) » permet d'indiquer la surface en m² qui est climatisée.
| Le pavé numérique |  |
vous permet de saisir facilement la surface de l'élément. |
Onglet « Système en place »
Le menu déroulant vous permet d'indiquer le type de système de climatisation.
La case à cocher « Système collectif » permet d'indiquer lorsque la climatisation est collective et répercutée sur le bien au tantième.
Le bouton « + » (actif uniquement en appartement ou immeuble complet) vous permet d'indiquer le nombre d'appartements desservis par ce système et/ou la surface de l'ensemble immobilier desservis par le même.
Onglet « Appartements »
Cet onglet n'est disponible que pour les immeubles complets et permet la répartition des consommation de l'immeuble pour générer les DPE Appartements.
Onglet « Commentaires »
Cet onglet vous permet de saisir un descriptif plus précis ou d'en rechercher des préenregistrés.
Onglet « Recommandations »
Identique au onglet précédent, les recommandation sont automatiques mais peuvent être adaptées manuellement en fonction du repérage terrain)
Onglet « Justificatifs »
Cet onglet est identique aux composants précédent.
| j. |  |
Systèmes de production d'énergie |

Dans le calcul conventionnel du DPE 2020 seul sont pris en compte dans le calcul les ENR Photovoltaiques.
Onglet « Type installation »
Section « Production d'électricité par des capteurs photovoltaïques »
La case à cocher « Surface de capteurs (m²) » permet d'indiquer la surface totale des panneaux de capteurs photovoltaïques.
La case à cocher « Puissance produite (kWh/an) » n'est disponible que en DPE+ et permet d'indiquer la puissance produite en kilowatt/heure annuel, En mode DPE, sont évaluation est faite de façon conventionnelle.
Section « Production d'électricité par Eolienne »
Le champ « Nb d'éoliennes » permet d'indiquer le nombre d'éoliennes en fonctionnement pour la production d'électricité.
La case à cocher « Puissance produite (kWh/an) » n'est disponible que en DPE+ et permet d'indiquer la puissance produite en kilowatt/heure annuelle.
Section « Production d'électricité par cogénération »
La case à cocher « Puissance produite kWh/an» n'est disponible que en DPE+ et permet d'indiquer la puissance produite en kilowatt/heure annuelle.
Onglet « Appartements »
Cet onglet n'est disponible que pour les immeubles complets et permet la répartition des consommations de l'immeuble pour générer les DPE Appartements.
Onglet « Commentaires »
Cet onglet vous permet de saisir un descriptif plus précis ou d'en rechercher des préenregistrés.
Onglet « Justificatifs »
Cet onglet est identique aux composants précédent.
| k. |
 |
Facture |

Onglet « Détail de la facture »
Cet onglet vous servira en mode tertiaire, en habitation les consommations sont évaluées en méthode conventionnelles.
Le menu déroulant « Objet de la facture » permet de définir le type de facture que l'on souhaite ajouter.
La case à cocher « Abonnement collectif » vous permet d'indiquer si le type de paiement de la facture est collectif.
Le menu déroulant « Type d'énergie » vous permet de définir le type d'énergie de la facture ainsi que l'unité de comptage.
La case à cocher « Basée sur une énergie renouvelable » vous permet d'indiquer si le type de service est basée sur une énergie renouvelable.
Le menu déroulant « Dates des relevés » vous permet d'indiquer la période relative au relevé de factures fournies.
Les champs « Relevé de l'année 1, 2 et 3 » vous permettent d'indiquer les quantités d'énergie consommées chaque année.
Le champ « Répartition des charges (Tantième du lot) » vous permet d'indiquer le nombre de tantièmes associés au lot de copropriété.
Le champ « Répartition des charges (Tantième copro) » vous permet d'indiquer le total des tantièmes de l'ensemble de la copropriété.
La tarif des factures sera à modifier en sélectionnant la ligne correspondante d'abonnement puis en cliquant sur « Modifier ».
Le champ « Consommation annuel en énergie finale » vous permet d'indiquer le prix en centimes d'euro, d'un kWh.
| l. |
 |
Ventilation |

Les informations doivent êtres renseignée en utilisant les menu déroulants.
Attention seul un système n'est sélectionnable, vous devez prendre celui qui couvre la plus grade surface.
Si l'année du système n'est pas en adéquation avec l'année de construction de votre bien il vous sera demandé de spécifier l'année d’installation avec un justificatif.
Les menu Façades exposée, bâtiment ancien et logement traversant sont calculé automatiquement mais vous pouvez les fixer manuellement en sélectionnant la ligne ayant le texte "manuellement" dedans.
II.D Tableau « Composants du bâtiment »

Cette section indique les composants déjà ajoutés ainsi que leur description et surfaces.
Les boutons au-dessus du tableau vous permettent d'actualiser les lignes ajoutées, ainsi que les modifier, les dupliquer ou les supprimer.
En méthode tertiaire, cela vous permet d'enregistrer d'autres éléments du descriptif.
Les flèches à droite vous permettent de naviguer la liste.
Si vous double-cliquez sur un élément de la liste, cela vous bascule dans la fenêtre respective pour son édition.
La couleur utilisée dans la colonne détail indique la performance de l'isolant (qui sera mentionné dans le rapport)
II.E Section « Etiquettes / Résultats »

Cette partie vous indique, en temps réel, l’étiquette d’énergie du bien ainsi que l’étiquette du rejet de CO2 équivalent du bien.
En cliquant sur le bouton  vous obtiendrez le détail qui a permis d'arriver à ce classement. Rappel, l'étiquette énergie dépend de l'altitude, du département ET de la classe CO2.
vous obtiendrez le détail qui a permis d'arriver à ce classement. Rappel, l'étiquette énergie dépend de l'altitude, du département ET de la classe CO2.
Pour plus d'information merci de vous reporter à vos arrêtes. Nous indiquons également si votre DPE est en bordure de classement. (![]() )
)
Nous vous mettons a disposition à disposition dans les onglets suivant le détail des calculs correspondant à votre DPE. Vous pourrez ainsi avoir un regarde critique sur votre travail et les résultats de la méthode 3CL. Il pourront aussi être d'une grande aide pour la réalisation des recommandations.



Cette partie est très importante, vous devrez ici indiquer vos hypothèses de calcul, lister les justificatifs et tout éléments qui pourrait permettre de comprendre les écart entre votre simulation et les consommations réelles de votre bien.



Dans cet onglet vous retrouverez, pour chacun des composants une liste de justificatifs généré automatiquement par Liciel.
Vous pouvez modifier les justifications en cliquant dessus.
Les justificatifs sont fixés par arrêté, voici le tableau réglementaire :
Cliquez sur l'appareil photo pour prendre une photo de la pièce justificative, double cliquez sur la colonne "Fichier" pour ajouter un PDF ou tout autre document.
La gomme vous permet de supprimer le justificatif si besoin en double cliquant dessus.
V. Onglet « Recommandations d'amélioration »
Dans cet onglet vous retrouverez les recommandations automatiques du logiciel. Vous y trouverez une ou deux recommandation par composants saisis.
Dans le cas ou aucun recommandation n'a été renseignée pour une étape, le logiciel devant inscrire dans le rapport une raison il sera considéré que vous rentrez dans le cas d'une dérogation. Attention les dérogation ne sont possible et défini par arrête que dans certain cas. Nous rappelons qu'il est de votre devoir de mettre en place des recommandations dans votre DPE. LICIEL vous proposes un certain nombre de recommandation automatiques couvrant les cas généraux pour vous faire gagner du temps, mais il est de votre responsabilité de vérifier leur pertinence et/ou de les compléter.
ATTENTION la recommandation numéro 3 ne sert que pour l'audit énergétique

MODIFIER les recommandations automatiques :

Pour connaitre le contenu des recommandations automatiques vous pouvez (après avoir validé cette dernière) rouvrir le composant suivant la méthode décrite ci-dessous et aller consulter dans les premiers onglets les infomrations modifées. (cette méthode ne fonctionnera pas pour les systèmes de chauffage et ECS composés).
MODIFIER les recommandations en manuel :
Si vous cliquez sur la partie de gauche en bleu vous modifiez votre DPE (changer un composant changera la note du DPE)
Si vous cliquez sur la partie de droite en rouge vous modifiez les recommandations (changer un composant changera la note de la recommandation)

Lorsque vous double cliquez sur les colonnes rouges, et cochez les recommandations manuels vous aurez la possibilité de mettre un commentaire manuel.
1) indiquer le texte a afficher sur le rapport
2) Modifier le composant, ceci n'affectera pas la note du DPE mais aura un impact sur la note de la recommandation.
La gestion des scénarios de recommandations est automatique mais peut être adaptée par le diagnostiqueur en fonction du repérage terrain
Il vous suffira de suivre les indications mentionnées dans l'explication du composant "Mur"

Onglet « Recommandations d'entretien des équipements »

La gestion des recommandations d'usage est automatique mais peut être adaptée par le diagnostiqueur en fonction du repérage terrain
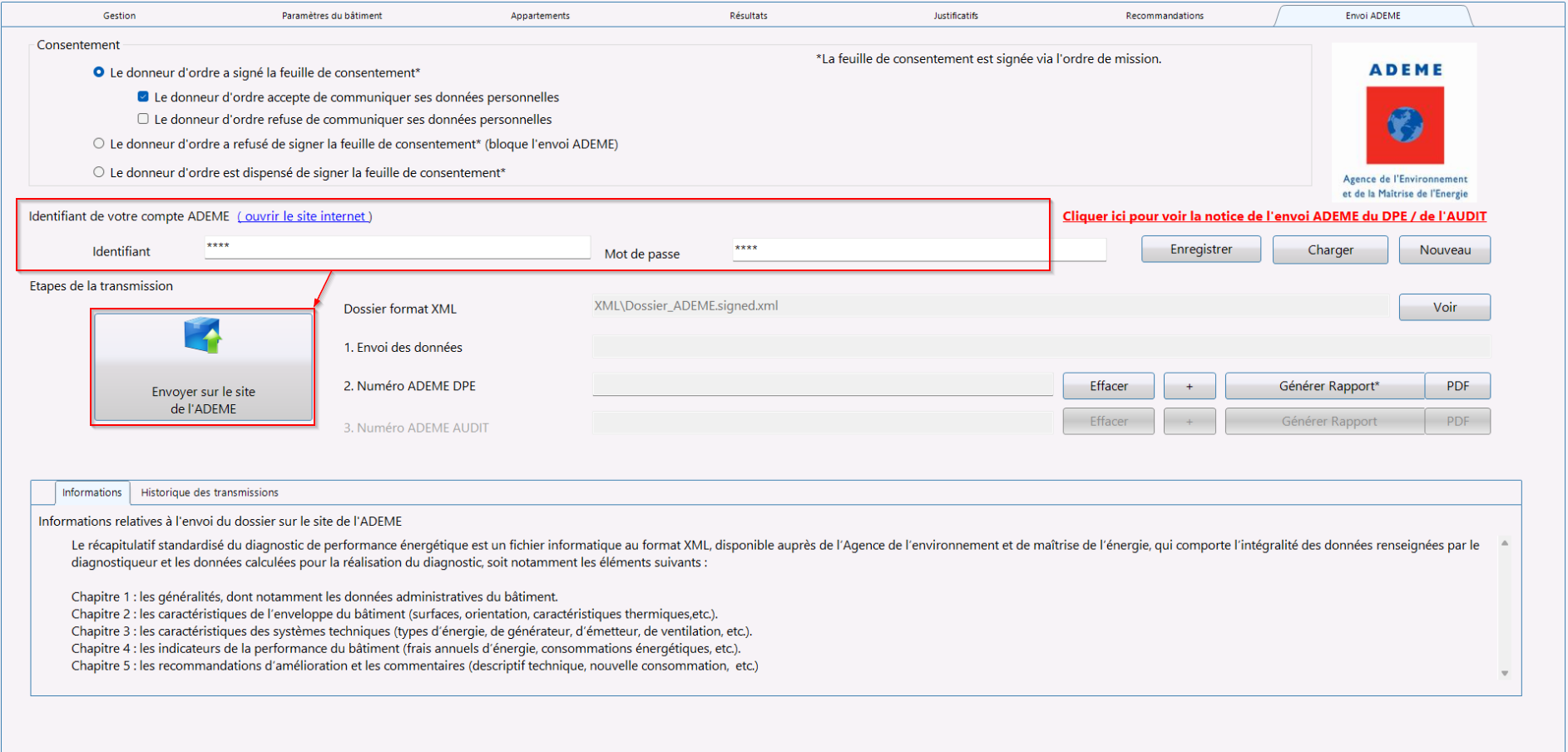
L'ADEME vérifie maintenant la correspondance entre votre nom et les informations sur leur site, vous devez ainsi paramétrer en conséquence vos information.
Vous pourrez obtenir de l'aide sur cette page: https://www.liciel.fr/wiki/article/view/1792?page=1&search=ademe
Les rapports ne sont plus envoyés à l'ADEME, il n'est plus nécessaire de les générer en amont.
Pour imprimer vos rapports et les obtenir en PDF, il vous suffit de réaliser les opérations comme sur tous les autres modules ou voir une autre possibilité ci-dessous.
Ajouter le consentement du traitement des données personnelles du donneur d'ordre :
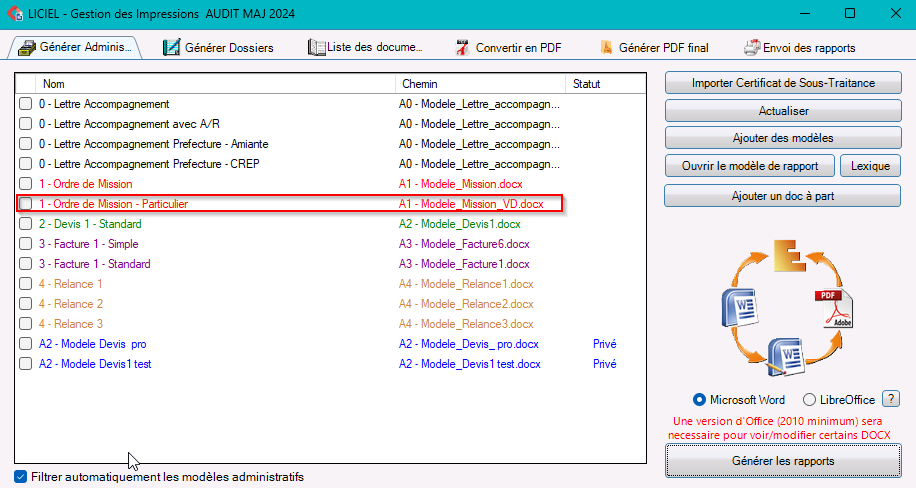

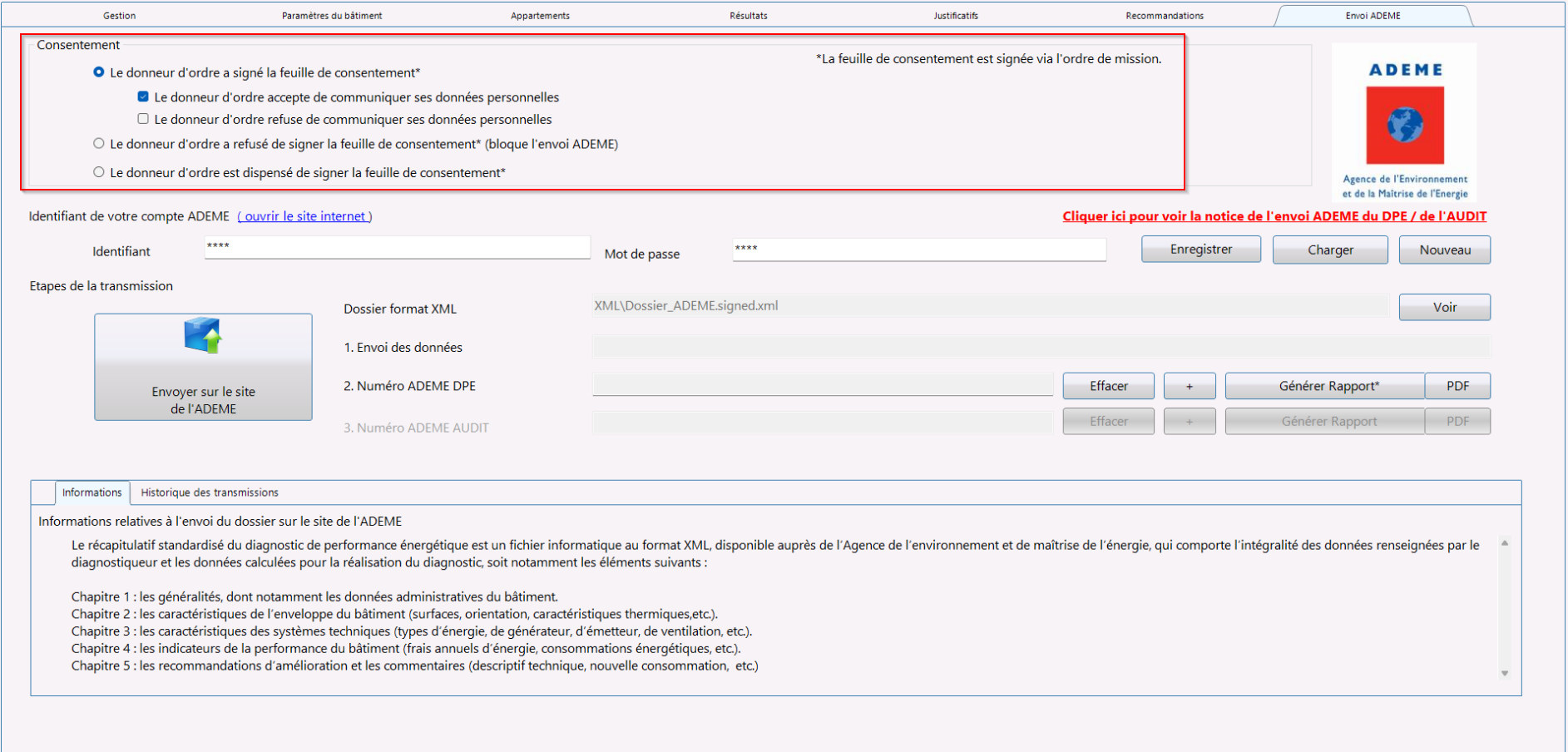
Explication du comportement des options ci-dessus :
Si vous sélectionnez uniquement « Le donneur d'ordre a signé la feuille de consentement* » le bouton « Envoyer sur le site de l’ADEME » se grise car vous devez renseigner si le donneur d'ordre accepte ou non que l'on utilise ses données personnelles.
Pour l’option : « Le donneur d'ordre a refusé de signer la feuille de consentement* (bloque l'envoi ADEME) » l’envoie à l’ADEME se bloque (bouton grisé).
Pour l’option : « Le propriétaire est dispensé de signer la feuille de consentement* » l’envoi à l’ADEME s’active.
* la feuille de consentement est signée via l'ordre de mission
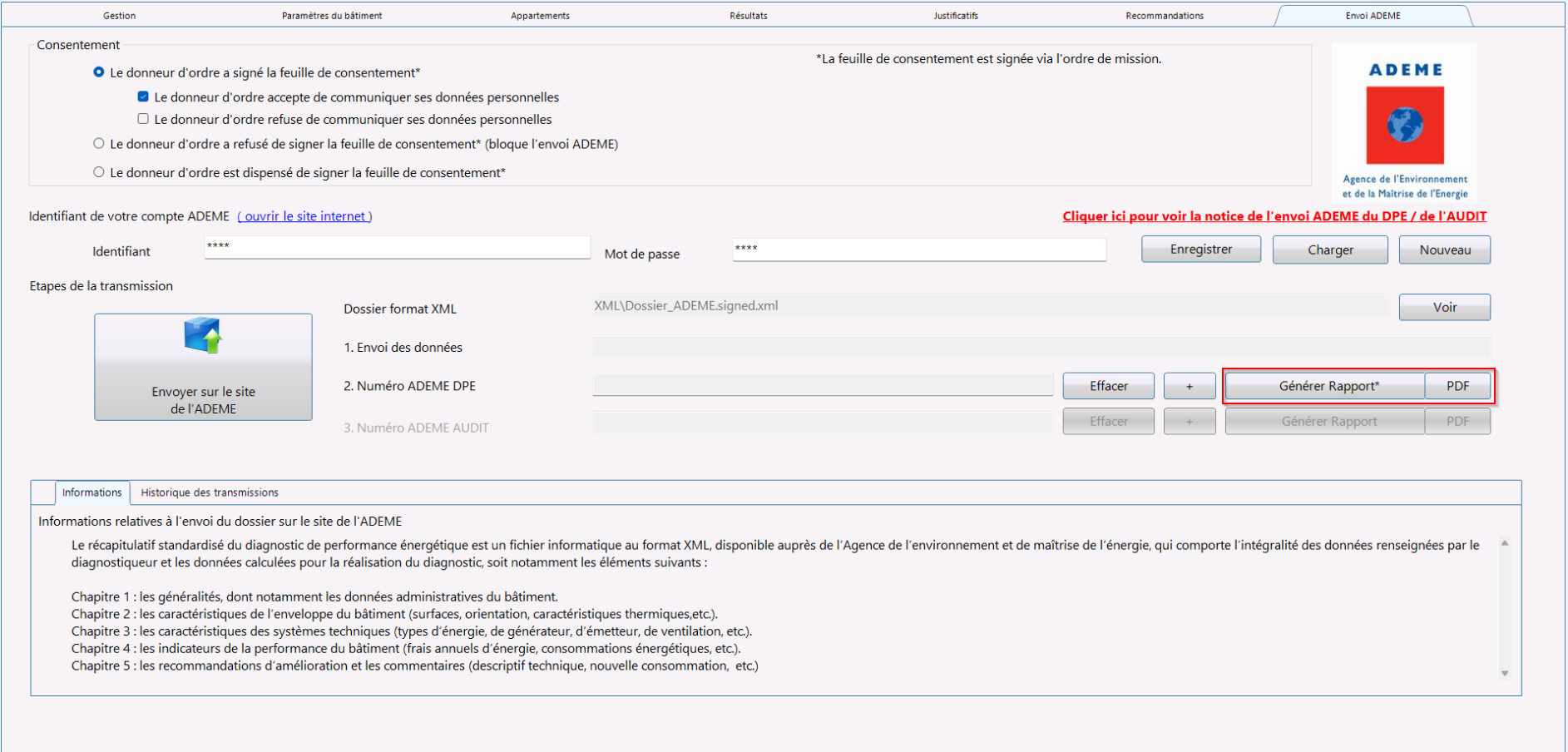
Vous avez ici la touche "Générer Rapport", afin de générer le word du DPE après avoir préalablement envoyé le dossier à l'ADEME.
Vous pouvez aussi visualiser le PDF après l'envoi ADEME directement en cliquant sur la touche "PDF".
VIII. MISE A JOUR DE L'AUDIT ENERGETIQUE AU 1 ER JUILLET 2024
Sommaire :
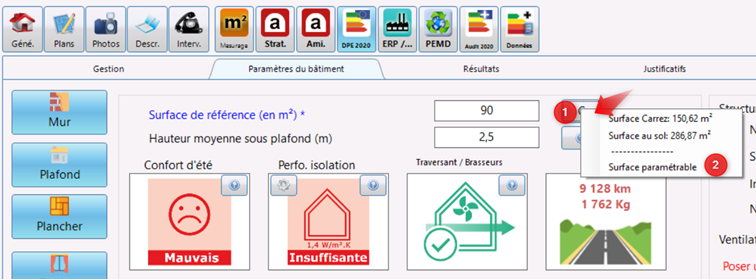
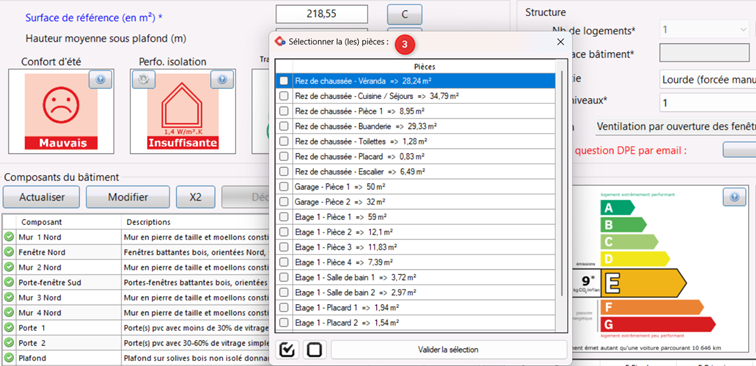
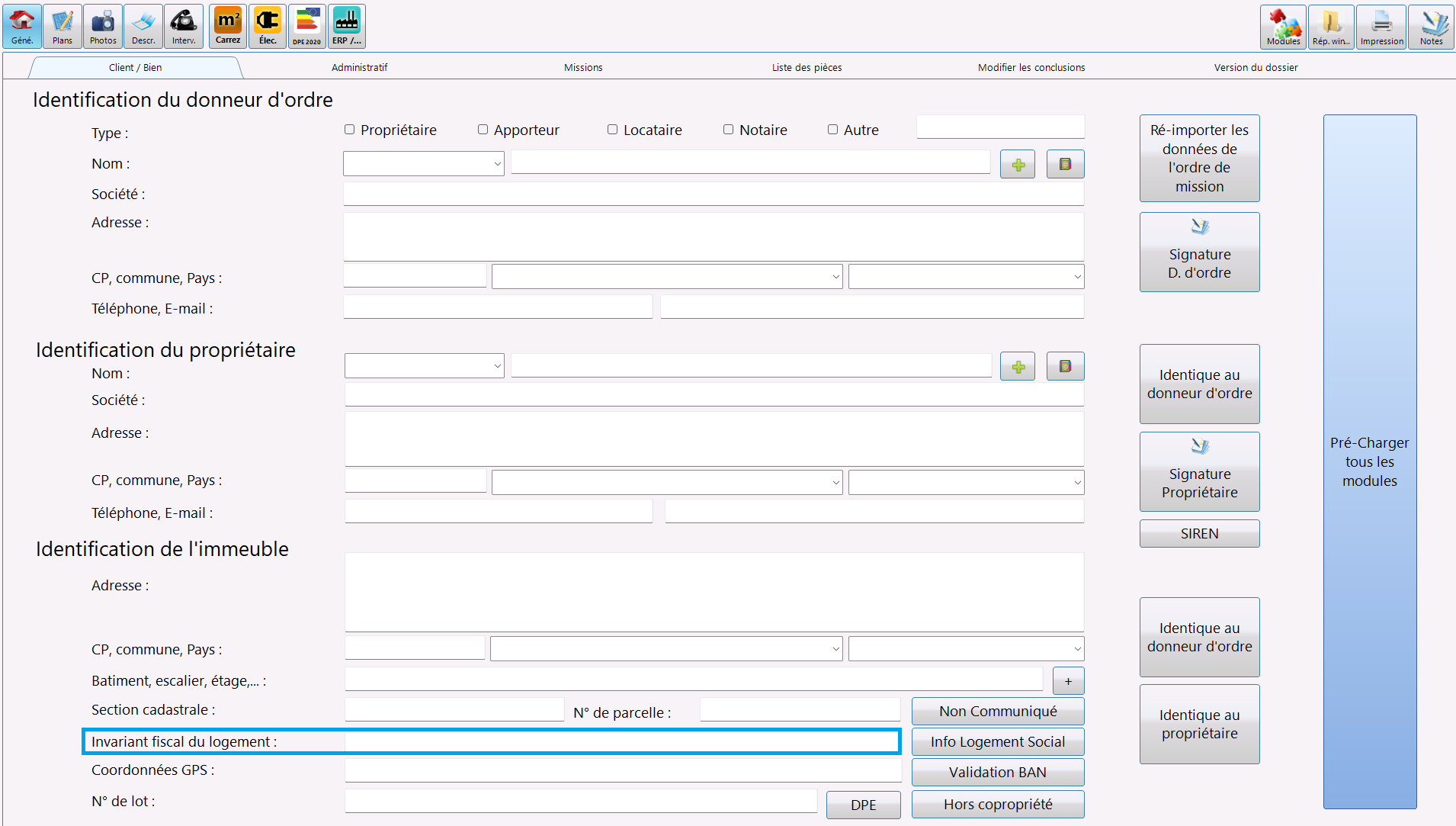

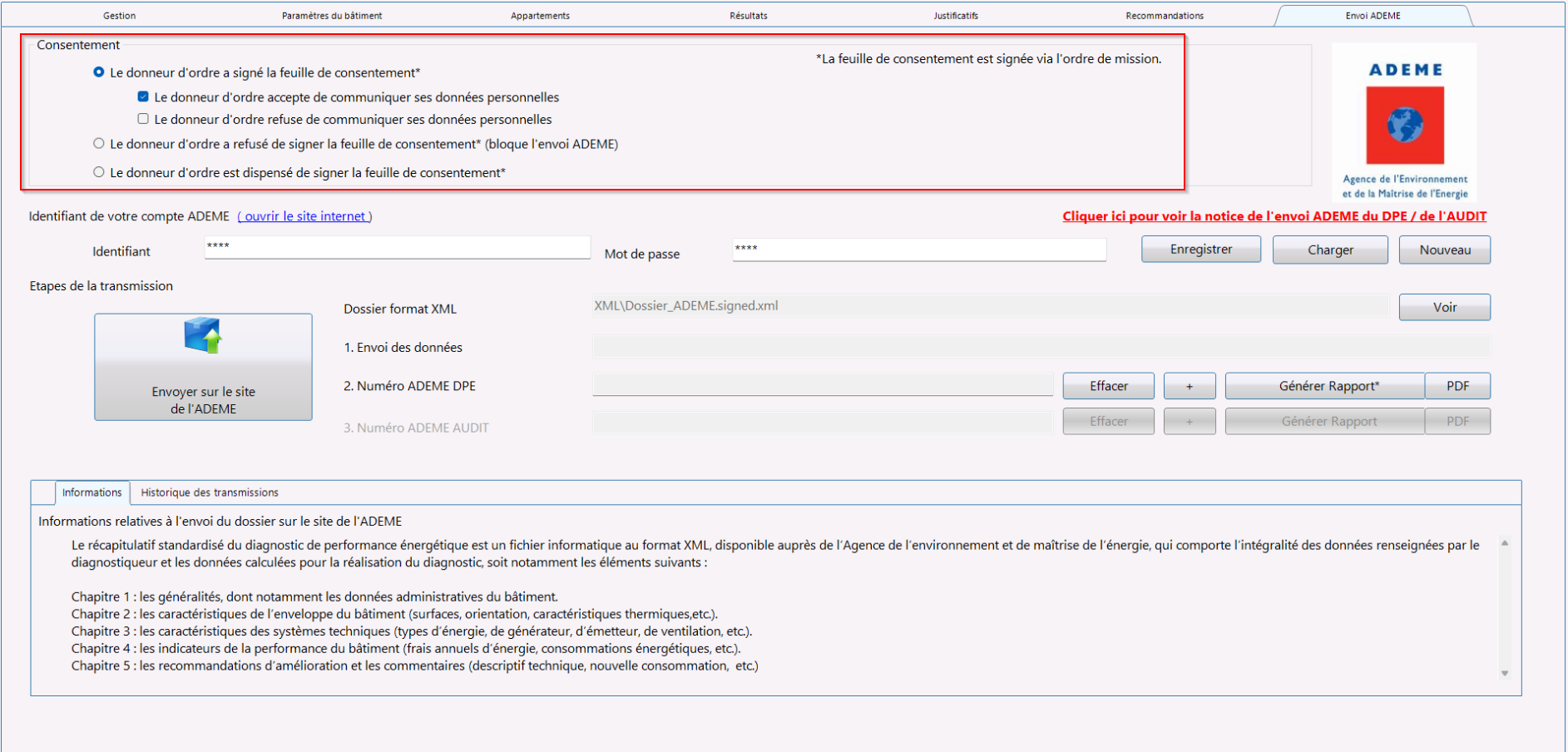
Explication du comportement des options ci-dessus :
Si vous sélectionnez uniquement « Le donneur d'ordre a signé la feuille de consentement* » le bouton « Envoyer sur le site de l’ADEME » se grise car vous devez renseigner si le donneur d'ordre accepte ou non que l'on utilise ses données personnelles.
Pour l’option : « Le donneur d'ordre a refusé de signer la feuille de consentement* (bloque l'envoi ADEME) » l’envoie à l’ADEME se bloque (bouton grisé).
Pour l’option : « Le propriétaire est dispensé de signer la feuille de consentement* » l’envoi à l’ADEME s’active.
* la feuille de consentement est signée via l'ordre de mission