|
|
Fenêtre de Description du bien |
>Vidéo de formation - Module de gestion de description du bien
Sommaire
I. Onglet « Descript. méth. 4 »
I.A Sous Onglet « Composants usuels »
I.B Sous Onglet « Composants 2/6 »
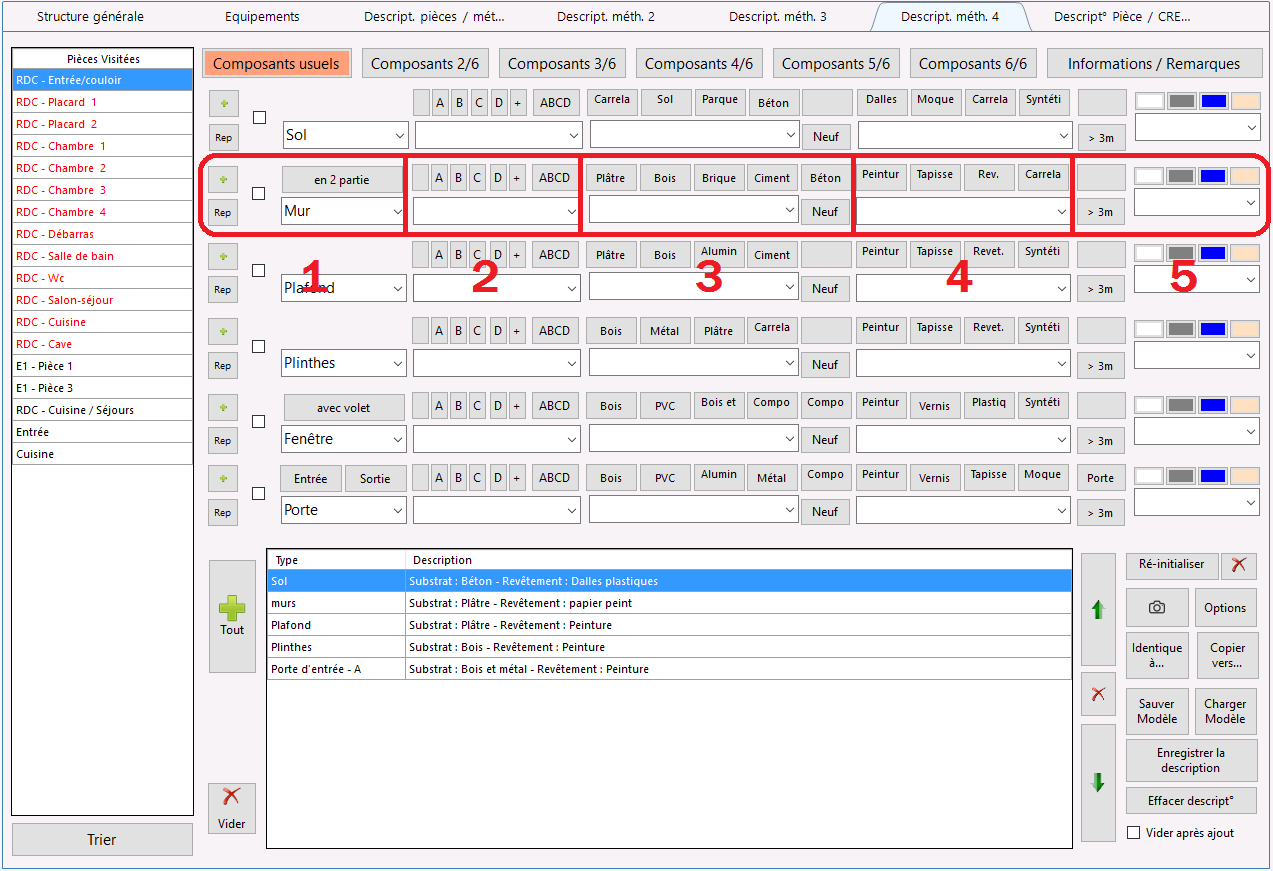
| Le bouton : |
|
permet d’ajouter la ligne de description dans le tableau en bas de page. |
| Le bouton : |
|
permet de remplacer une ligne sélectionnée dans le tableau par celle décrite. |
- La case à cocher en début de ligne permet de prendre en compte la ligne décrite lors de l’ajout.
- La troisième section représente le « Substrat ». Le menu déroulant associé vous permet de sélectionner le type de substrat de l’élément.
- La quatrième section représente le « Revêtement ». Le menu déroulant associé permet de sélectionner le type de revêtement du substrat.
Vous remarquerez que des boutons avec les substrats ou les revêtements les plus courants, s’affichent au-dessus des menus déroulants (ces boutons sont paramétrables au travers du menu Outils / Modifier les bases de données / Menus déroulants / Description - Méthode 2.3.4.5 et CREP - Type d'éléments affichés par défaut (Boutons et Menus)).
Les boutons additionnels des composants

I.B Sous Onglet « Composants 2/6 »
Le bouton « Composants 2/6 » représente une méthode de description composée de plusieurs lignes. Par défaut sont sélectionnés certains types d’éléments : les boutons tiennent compte de cette sélection par défaut. Cette méthode est valable pour les composants « 3/6, 4/6, 5/6, 6/6 ».
Bas de page
Cette section représente la liste des éléments qui ont été ajoutés selon votre description.

| Le bouton : |
|
vous permet d’ajouter toutes les lignes qui auront été cochées à la description. |
Pour modifier un composant, veuillez double-cliquer sur l'élément désiré dans la liste. Vous accédez à la fenêtre ci-dessous vous permettant d'effectuer vos changements.

Après avoir effectué votre modification, vous pouvez soit l'intégrer dans la liste en cliquant sur le bouton « Ajouter à la liste », soit remplacer les composants de l'élément en cliquant sur le bouton « Remplacer la ligne sélectionnée ».
Si vous souhaitez changer la position de l'élément sélectionné vers le bas ou le bas dans la liste, veuillez d'abord sélectionner l'élément, puis cliquer sur les flèches situées à droite de la liste des éléments.
| Le bouton : |
|
vous permet d’insérer une photo de description de la pièce. |

-->--> Voir l'article « Photo » pour la description de ce module.
Retour à la description des boutons

Le bouton « Options » vous permet d'accéder aux paramètres relatifs au module description. Veuillez consulter l'article « Paramètres du logiciel » pour la description de la fenêtre ci-dessous :

Le bouton « Identique à… » vous permet de sélectionner la pièce servant de modèle à partir de la fenêtre ci-dessous :

Cliquer sur le bouton « Valider la sélection » afin d'enregistrer votre sélection et fermer la fenêtre.
Le bouton « Copier vers… » vous permet de conserver la description lorsque vous sélectionnez une nouvelle pièce dans la partie gauche. Lorsque cette fonction est active, le bouton passe au bleu.
Le bouton « Sauver Modèle » vous permet de sauvegarder les éléments de la pièce dans un modèle.
Le bouton « Charger Modèle » vous permet de charger un modèle d'éléments que vous auriez précédemment enregistrés.
Le bouton « Enregistrer la description » vous permet d'enregistrer vos éléments dans la pièce que vous allez sélectionner dans la partie gauche. Vous remarquerez qu'une pièce qui comporte des éléments décrits s'affiche désormais en rose dans la liste des pièces.
Le bouton « Effacer descript° » vous permet de supprimer la description de la pièce.
La case à cocher « Vider après ajout » vous permet, lorsque vous passez automatiquement d’une pièce à l’autre, de vider tous les champs renseignés.
| Pour changer la position de l'élément sélectionné vers le haut et le bas, veuillez d'abord sélectionner l'élément, puis cliquer sur ces boutons |
|

La case à cocher « Meuble non déplaçables » vous permet d'indiquer si lors du diagnostic dans la pièce, vous avez rencontré des meubles qui ne pouvaient être déplacés.
La case à cocher « Le mur est doublé » vous permet d'indiquer si un élément vous empêche de contrôler le mur.
La case à cocher « Revêtement de sol collé » vous permet d'indiquer que vous n'avez pas pu contrôler la nature du sol du fait que le revêtement de sol était collé.
| Le bouton : |
|
de la section « Autres informations » vous permet d'ajouter des remarques dans le champ jaune. Pour cela, il faut sélectionner vos remarques en cochant les cases concernées. |
En sélectionnant une remarque dans le menu déroulant, elle est ajoutée automatiquement dans le champ en dessous. À noter que vous pouvez manuellement insérer vos observations comme dans un champ texte.


