|
|
Contrôle Électricité |
Sommaire
- I. Onglet « Renseignements »
- II. Onglet « Détails »
- III. Onglet « Schémas »
- IV. Onglet « Classement »
- V. Onglet « Caractéristiques »
- VI. Onglet « Repérage »
- VII. Onglet « Réglementation »
- IX. Onglet « Normes »
- X. Onglet « Autres »
Cet onglet vous donne les informations sur l'ensemble de la vérification électrique pratiquée. Veuillez renseigner dans le champ 1 les informations de la personne chargée de la surveillance.

Cocher le type d'étendue dans la section « Etendue de la vérification » :
BTA: Basse tension
TBT: très basse tension
HTA: Haute tension
HTB: Haute tension
Veuillez cocher et détailler l'étendue des éléments vérifiés dans la section "Vérification".
Cet onglet vous permet de décrire les informations détaillées relatives au diagnostic. C'est une méthode de description simplifiée par case à cocher et le choix des menus déroulants en fonction de l'élément. Des champs à saisie libre sont aussi mis à votre disposition.

Veuillez cocher le type de rapport opéré.
Dans la section « Type de rapport » veuillez cocher le bouton correspondant à votre étude "Basse" ou "Haute/ Haute Tension".
Normes applicables : Choisissez la norme applicable. Le bouton + permet d'en sélectionner plusieurs.
Cet onglet vous permet d'ajouter vos schémas au format image ou PDF dans le tableau ci-dessous.

Le bouton :  permet de sélectionner Les documents depuis votre ordinateur.
permet de sélectionner Les documents depuis votre ordinateur.
Le bouton : ![]() permet de changer le nom du document.
permet de changer le nom du document.
Le bouton :  vous permet de copier une zone d'image dans le tableau.
vous permet de copier une zone d'image dans le tableau.
Schémé explicatif pour l'importation d'une image

Le bouton : ![]() permet d'effacer tous les schémas ajoutés.
permet d'effacer tous les schémas ajoutés.
Dans l'onglet classement, vous pouvez détailler les zones du bâtiment en précisant les catégories générales des influences externes.
A= environnement
B= utilisation
C= construction des bâtiments
exemple : CB4 = Construction des bâtiments - Structure des bâtiments - Flexibles ou instables

En double-cliquant dans le champ « Désignation des locaux et emplacements » vous accédez à une fenêtre qui vous permet d'ajouter les informations nécessaires.

Le menu déroulant « Classement des locaux » vous permet de préciser la personne qui a effectué le classement.
Le bouton :  permet de créer une nouvelle ligne dans le tableau "Désignation des locaux et emplacement".
permet de créer une nouvelle ligne dans le tableau "Désignation des locaux et emplacement".
Le bouton :  permet d'effacer la ligne sélectionnée au tableau ci-dessus.
permet d'effacer la ligne sélectionnée au tableau ci-dessus.
En double-cliquant dans la colonne "Articles" vous accédez au menu déroulant vous permettant de sélectionner vos articles.
Dans les colonnes « AE, AD, AG, BE, BA, BB, BC, AH, AF » vous pouvez ajouter des valeurs entre 1 et 4.
Le bouton « Valider » permet d'enregistrer les données.
Le bouton « Annuler » permet d'annuler les modifications.
V. Onglet « Caractéristiques »
Dans cet onglet, vous devrez détailler tous les critères de description des installations. Des cases à cocher est des champs à saisie libres sont aussi mis à votre disposition.

En cliquant sur les boutons « 1, 2, 3, 4 » de la section "Descriptif sommaire des installations" vous remplissez automatiquement le champ correspondant au nombre de bâtiments.
Les cases à cocher et les boutons « Ensemble » remplissent les champs automatiquement en indiquant l'ensemble des installations.
VI.A Sous-onglet « Création zones »

Le menu déroulant « Nom de la zone » vous permet d'afficher le nom sélectionné dans la partie "Zones visitées".
Le menu déroulant « Risques spécifiques » vous permet d'ajouter manuellement les risques.
Le menu déroulant « N° article » vous permet de sélectionner le numéro de l'article.
Le bouton " + " vous permet de personnaliser vos listes d'anomalies.
Le menu déroulant « Anomalie » vous permet d'enregistrer manuellement les anomalies remarquées.
Le menu déroulant « Préconisation » permet d'enregistrer manuellement la préconisation remarquée.
Le bouton :  vous permet d'effacer la zone sélectionnée.
vous permet d'effacer la zone sélectionnée.
Le bouton :  vous permet d'ajouter une nouvelle zone.
vous permet d'ajouter une nouvelle zone.
Le bouton :  vous permet de changer la zone sélectionnée.
vous permet de changer la zone sélectionnée.
Le bouton :  vous permet d'ajouter les zones depuis les Généralités.
vous permet d'ajouter les zones depuis les Généralités.
Dans cet onglet, vous devrez détailler tous les critères de Haute Tension en renseignant les différents champs.

Si vous ne voulez pas inclure cette partie dans vos rapports, simplement cocher la case « Sans objet ».
VI.C Sous-onglet « Transfo HT /BT »

Si vous ne voulez pas inclure cette partie dans vos rapports, simplement cocher la case « Sans objet ».
En cliquant sur le bouton "Ajouter un transformateur au Diagnostic" vous pouvez accéder au tableau ci-dessous. Vous utiliserez le même tableau pour faire les modifications.
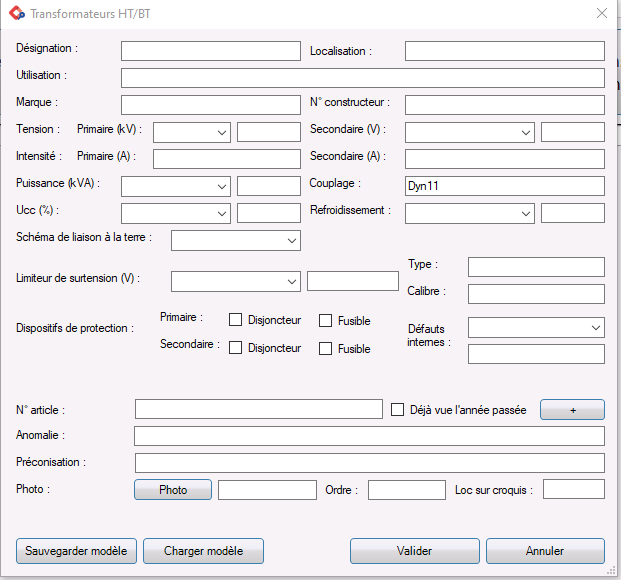
Le bouton :  vous permet d'ajouter un transformateur au diagnostic.
vous permet d'ajouter un transformateur au diagnostic.
Le bouton :  vous permet de modifier le transformateur sélectionné.
vous permet de modifier le transformateur sélectionné.
Le bouton :  vous permet d'effacer le transformateur sélectionné.
vous permet d'effacer le transformateur sélectionné.
Le bouton :  vous permet de dupliquer le transformateur sélectionné.
vous permet de dupliquer le transformateur sélectionné.

Le menu déroulant « Origine de l'installation » permet de sélectionner l'origine de l'installation.
Le menu déroulant « Nature du courant » permet de choisir la nature du courant.
Le menu déroulant « Désignation » permet de sélectionner l'état de la désignation.
Le menu déroulant « Schéma des liaisons à la terre » permet de sélectionner votre schéma.
Les cases à cocher dans le secteur "Circuit de protection" vous permettent de sélectionner le type de circuit.
Le bouton « Enregistrer l'installation dans la zone sélectionnée » permet de sauvegarder les informations.
Le sous-onglet « Tableaux » vous permet d'ajouter un élément à l'installation (type tableau électrique, canalisation,...).

En cliquant sur le bouton « Ajouter un élément à l'installation » vous pouvez accéder au tableau ci-dessous. Vous utiliserez le même tableau pour faire les modifications.

| Le bouton : |  |
permet d'ajouter un élément à l'installation dans le tableau ci-dessus. |
| Le bouton : |  |
permet de modifier les données. |
VI.F Sous-onglet « Descriptif des pièces »
Le sous-onglet « Descriptif des pièces » vous permet d'ajouter un appareil au diagnostic.

Le bouton « Ajouter un appareil au diagnostic » vous permet d'accéder au tableau ci-dessous afin d'ajouter les informations nécessaires.

Le bouton « Valider » vous permet d'enregistrer les données.
Si vous ne souhaitez pas enregistrer, cliquez sur le bouton « Annuler ».
VI.G Sous-onglet « Prise et boucle »
Le sous-onglet « Prise et boucle » vous permet d'ajouter une prise ou boucle.

Le bouton « Ajouter une prise au boucle » vous permet d'accéder au tableau ci-dessous afin d'ajouter les informations nécessaires.

VI.H Sous-onglet « Contrôleurs »
Dans cet onglet, vous devrez détailler tous les critères de vérification en renseignant les différents champs.

Si vous ne voulez pas inclure cette partie dans vos rapports, simplement cocher la case « Sans objet ».
Le bouton « Ajouter au diagnostic » vous permet d'insérer les données au diagnostic.
Le bouton « Modifier le contrôleur sélectionné » vous permet d'effectuer des changements enregistrés ci-dessus dans la partie Vérification des contrôleurs permanents.
Le sous-onglet « Sources » vous permet de créer un nouveau tableau en ajoutant une nouvelle source.

VII . Onglet « Réglementation »
VII.A Sous-Onglet « Grille des articles »
Cet onglet vous présente la liste des réglementations.

Cliquez sur le bouton « Actualiser le repérage automatiquement » pour remplir la "Grille des articles".
Vous pouvez aussi réinitialiser la grille depuis les paramètres.
VII.B Sous-Onglet « Articles Cdt »
Cet onglet vous présente les codes du travail.

L'onglet « Normes » vous permet d'accéder à la "Réglementation relative au module contrôle électricité".


Les champs « Liste du matériel utilisé, Conclusions, Observations, Appareils supplémentaires » sont libres de remplissage.
Dans le secteur "Option" vous avez la possibilité de passer les anomalies de l'année précédente en cliquant sur le bouton « Passer toutes les anomalies comme ayant été déjà vues l'année passée ».
Le bouton : ![]() permet d'importer depuis votre ordinateur la liste du matériel utilisé.
permet d'importer depuis votre ordinateur la liste du matériel utilisé.
Le bouton : ![]() permet d'enregistrer les informations.
permet d'enregistrer les informations.
